Haiku R1 Beta5 簡易評測
在看到 Haiku 釋出 R1 Beta5 的消息後,就迫不及待地把 R1 Beta5 下載下來準備試玩。上次碰 Haiku 已經是在 Beta 2 推出的時候,那時候可以使用的應用程式還很少,在之前的電腦(Acer Aspire?)上可以開機但無法使用觸控板,在 Mac 上則是連開機都無法開機。這次主要想測試在虛擬機跑起來的感覺,以及在實機上能不能使用。
虛擬機安裝
前往 Get Haiku 下載頁面之後,我們能選取其中一個映像站下載 Haiku R1 Beta5 的 ISO 映像檔。下載完之後,在 VirtualBox 新增虛擬機並選取下載好的 ISO 作為開機媒體,就可以順利進入 Haiku 了。
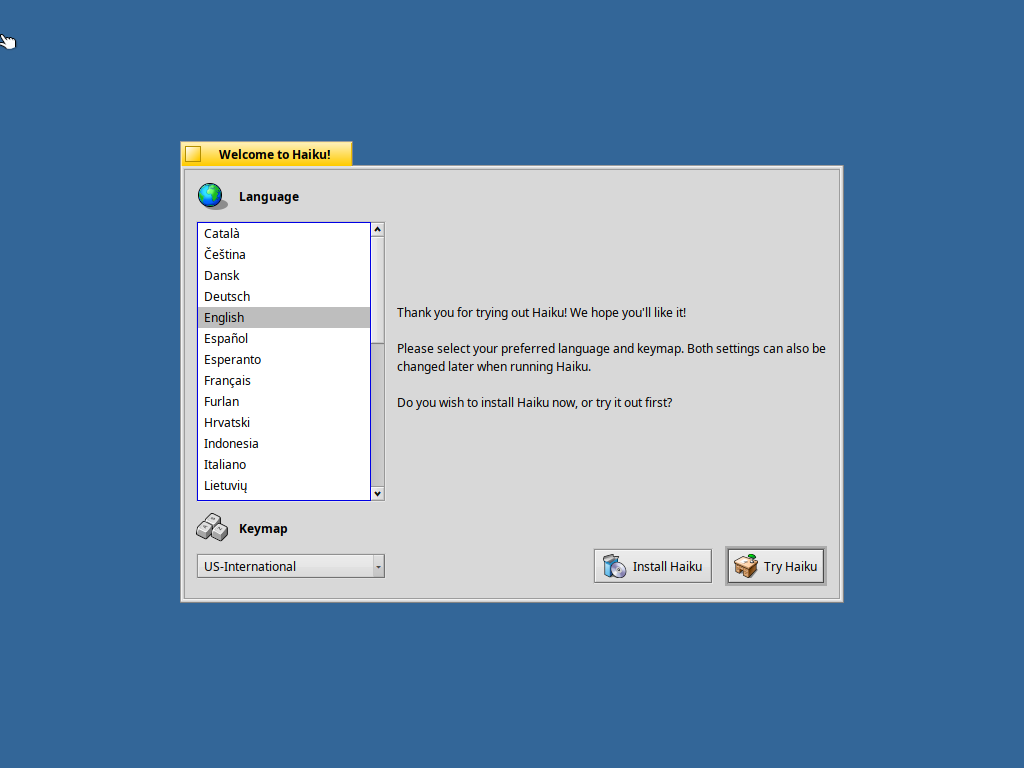
在開機後,第一個畫面可以選取語言及要安裝還是直接測試。因為在一開始我已經新增硬碟了,在這裡我直接選取「Install Haiku」。再來會進入到格式化磁碟跟安裝的部分,這邊就不贅述,但只能說 Haiku 如其他國外的評測員所述,真的安裝很快,不下兩分鐘就完成、重開機。
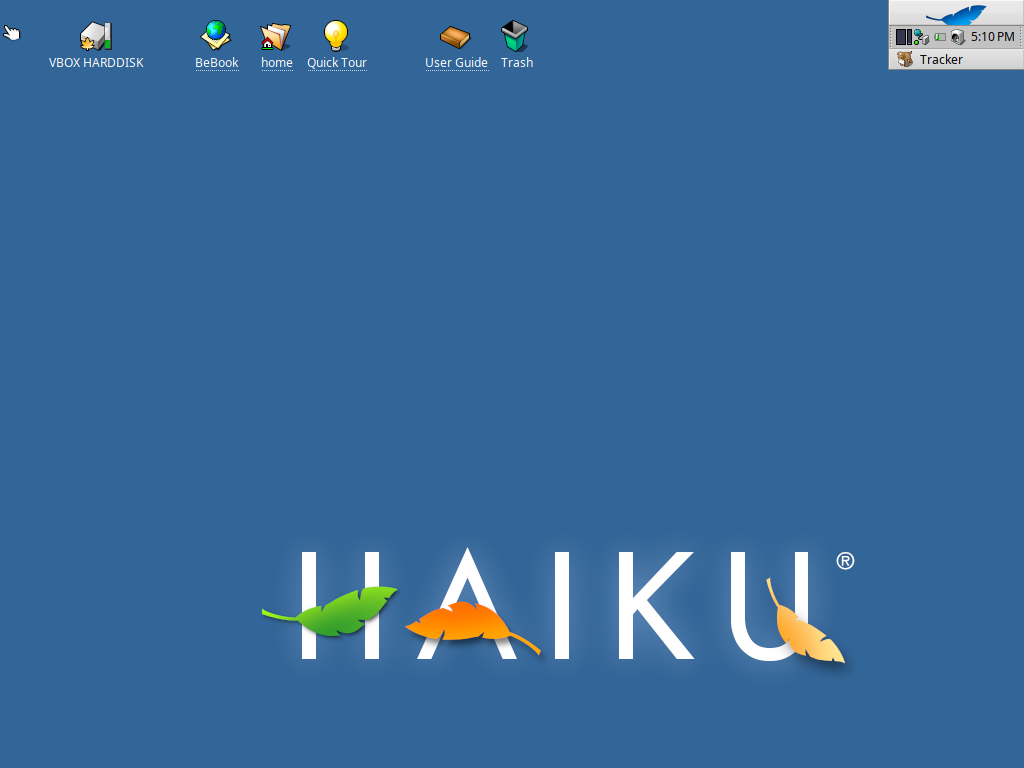
Haiku 重開機之後的桌面。右側是「Tracker」,相當於 Windows 與 Linux 的工作列;桌面上有些圖示。
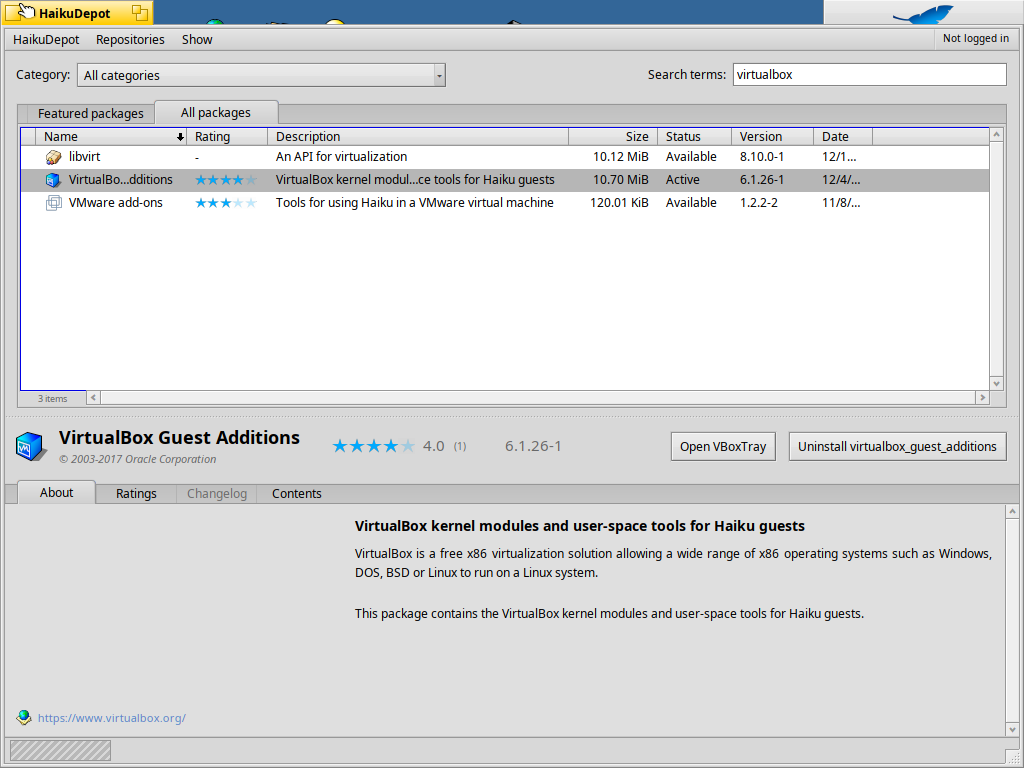
首先我要安裝的是 VirtualBox Guest Addons,看看能不能自動調整螢幕畫素。因為之前安裝過 Haiku,我知道負責安裝程式的是名為「HaikuDepot」的程式。開啟之後,搜尋 VirtualBox Guest Addons,找到了套件但與我使用的版本不合(套件是 6.1.26,我的版本是 6.1.50),不過沒有關係,還是直接裝上去重開機看看。
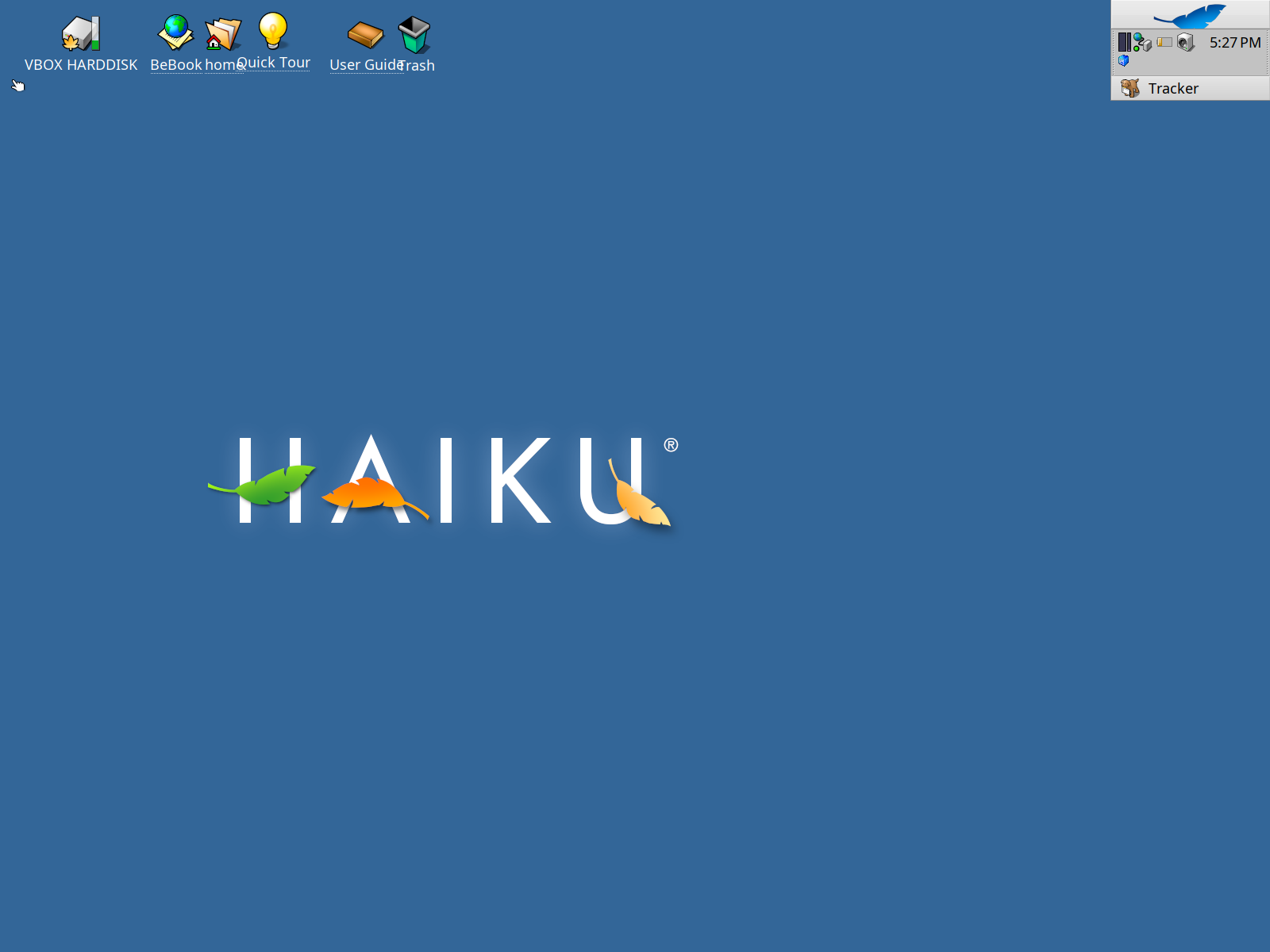
重開機之後滑鼠變順暢了,但是螢幕似乎沒有跟著視窗放大縮小。沒關係,那我們直接進設定調整。Haiku 調整介面縮放係數的方式比較特別,是透過直接調整「Appearance」中的字體大小來達成。調整完後重開機,整個介面也比較符合想像中的樣子。
第一印象
從之前使用 Beta 2 時,就覺得 Haiku 的介面獨特,而且自有自的美感。再加上它的視窗管理有許多特殊的地方,等等也可以來看看。
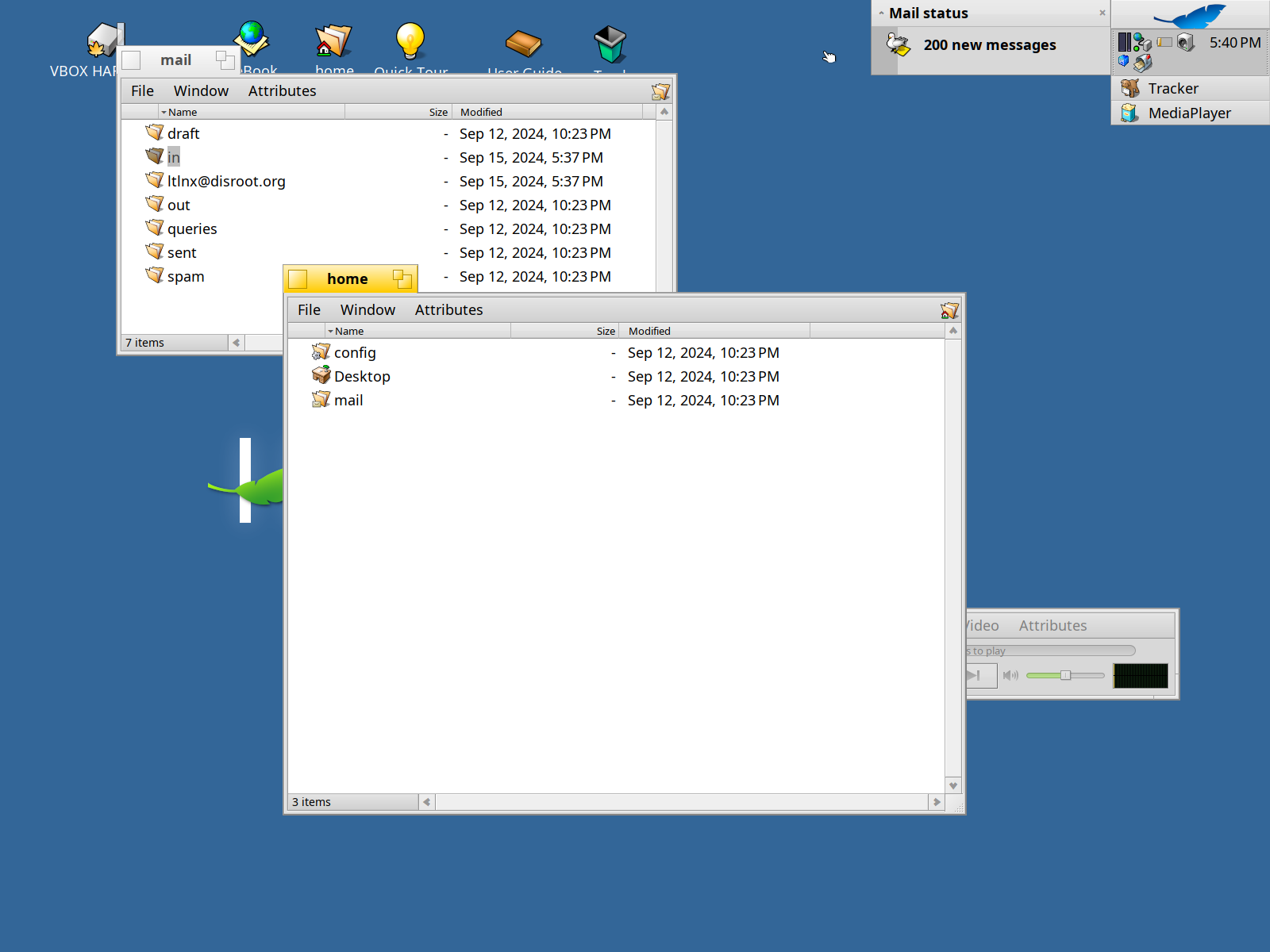
接下來先來測試一些內建的程式。我發現 Haiku 特別的是,它的郵件是與檔案系統相掛勾的,因此在設定好郵件信箱之後,可以直接從檔案管理器檢視、收發信件。只有發信會用到 Applications 中的 Mail 程式。
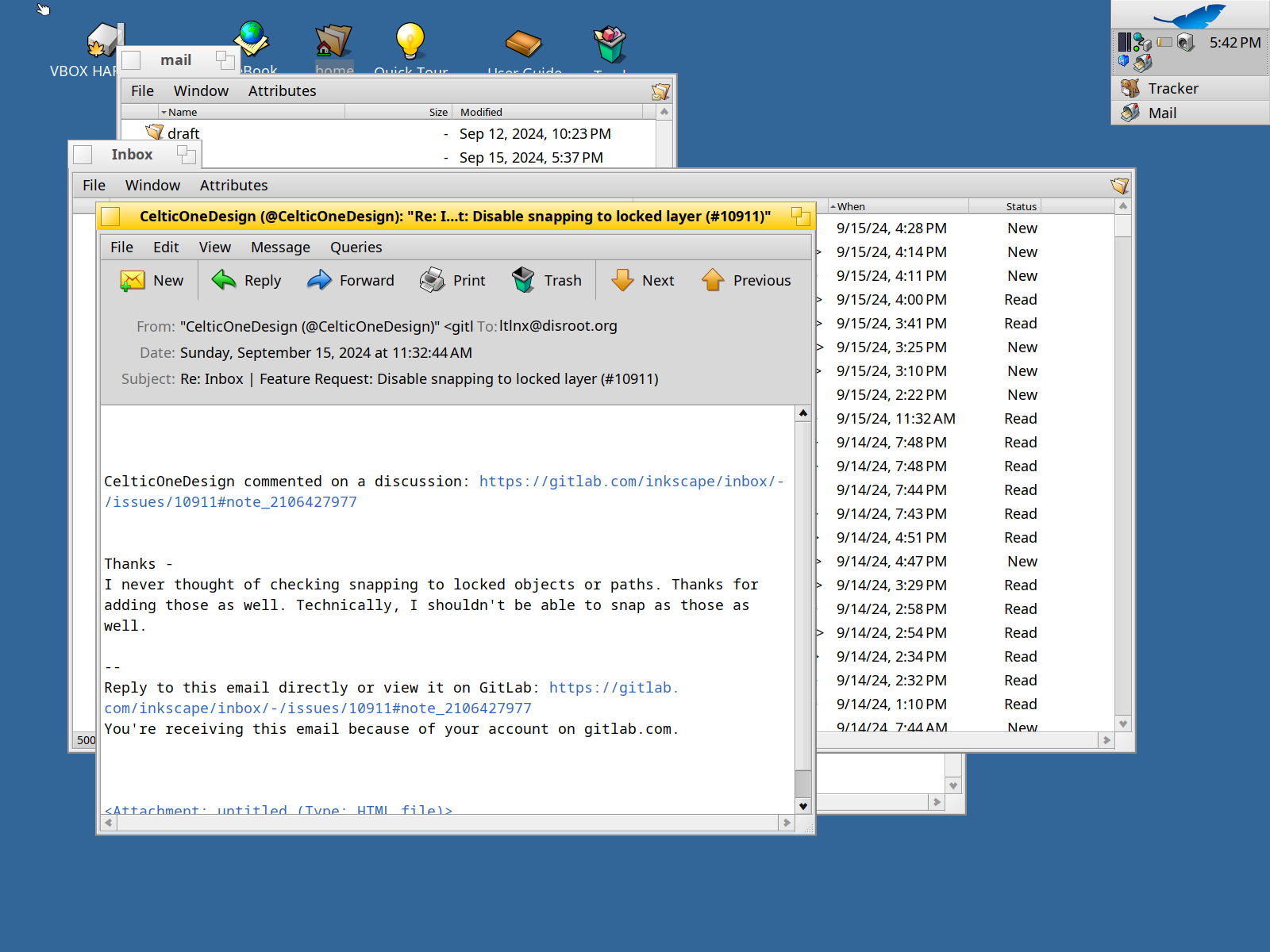
透過檔案管理員收信。開啟信件後,信件也會出現在 Tracker 選單中的「Recent Documents」。
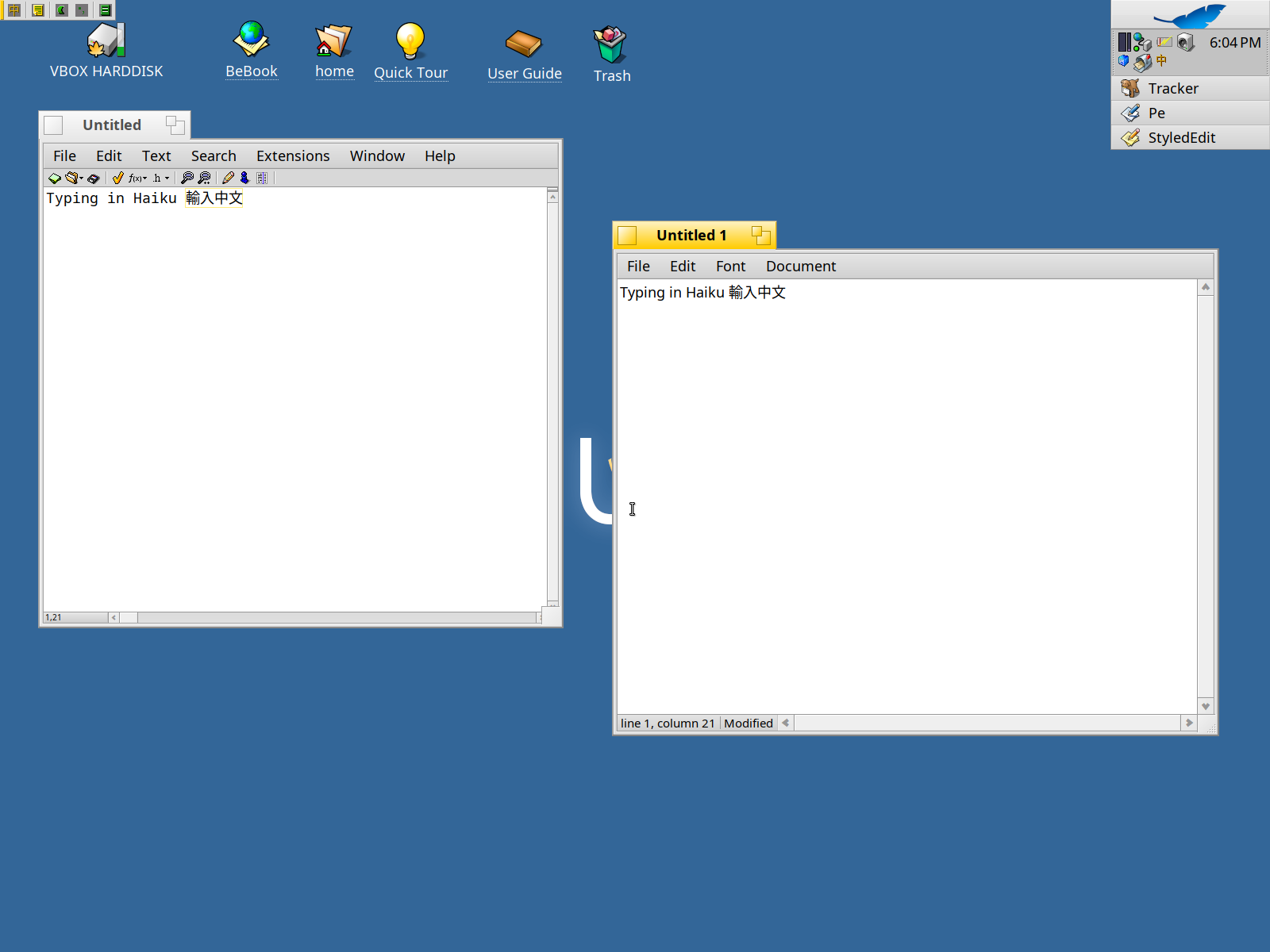
Haiku 中有兩個文字編輯器,Pe 與 StyledEdit。看起來一個是用來輸入程式碼與純文字的,另一個可以產生 RTF(算是 Word 檔的前身)檔案。同時在 HaikuDepot 安裝 BeCJK 之後,不用重新開機及多作設定,就可以輸入中文了。
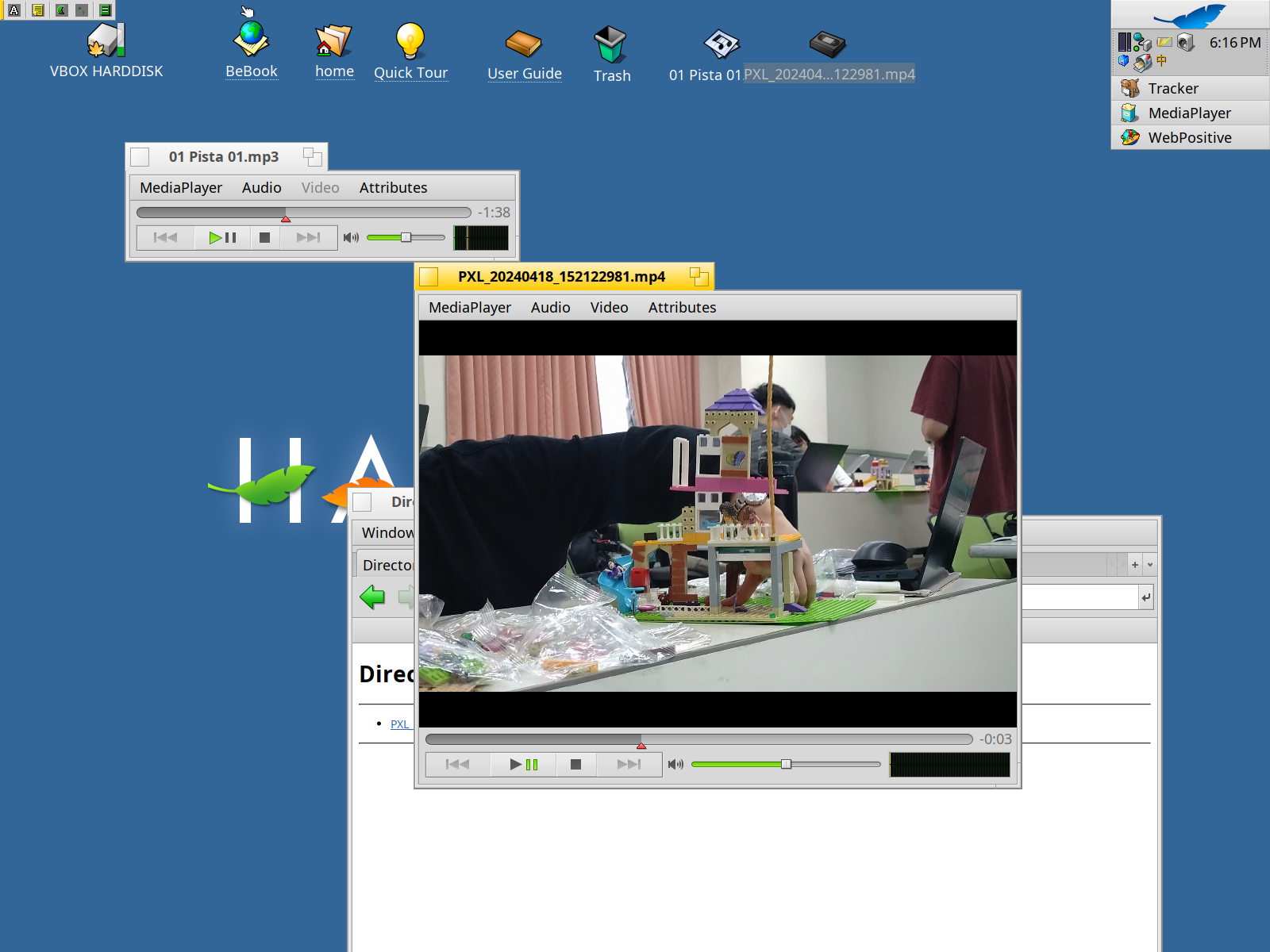
Haiku 的前身 BeOS 就是處理媒體檔案的好手,果然在播放 MP3 與 MP4 檔案時,我沒遇到任何問題。VirtualBox 的音訊卡看來也有被偵測到,因為聽得到聲音。
WonderBrush
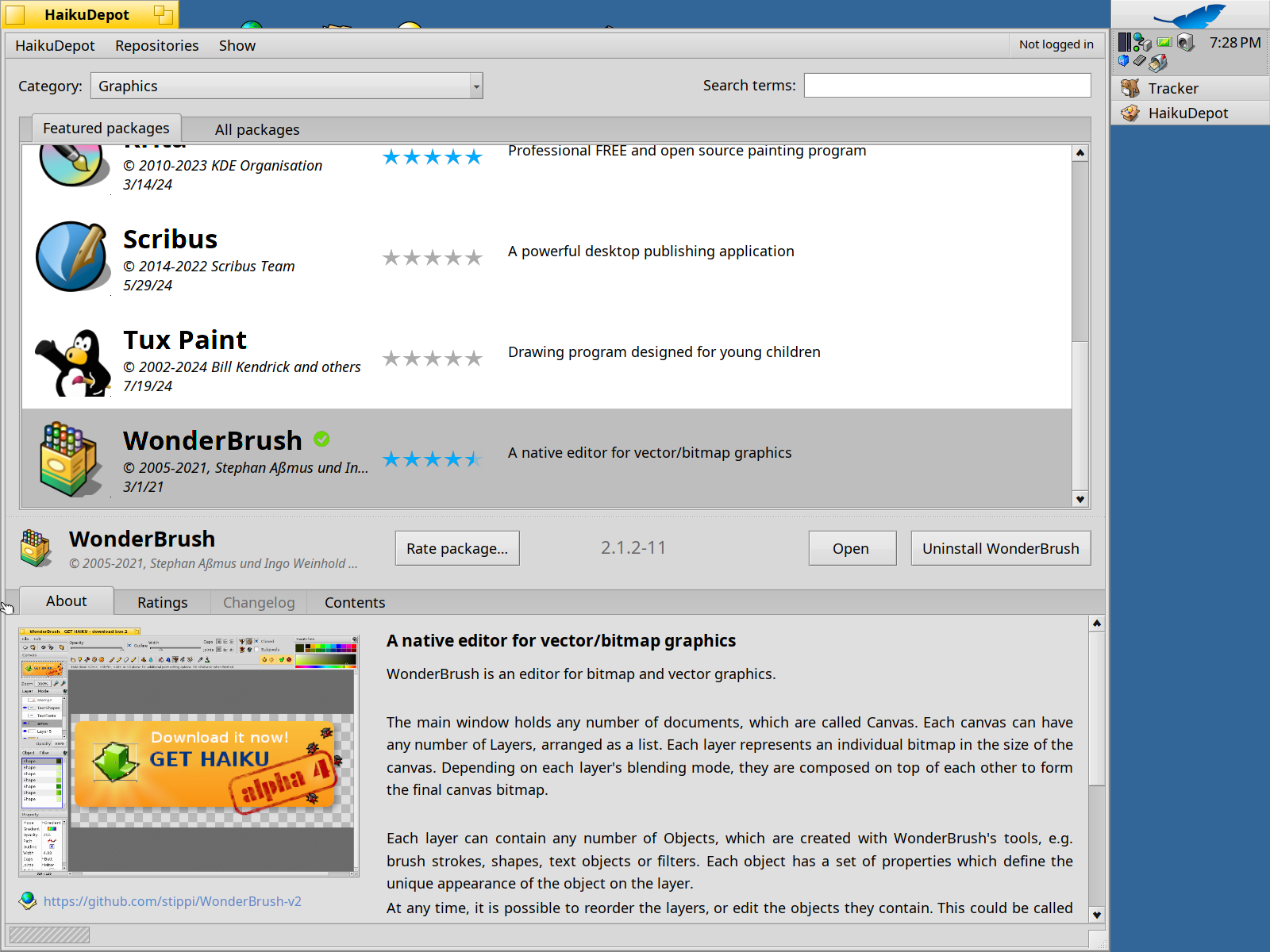
接下來我想試著安裝一些第三方程式。身為常常做平面設計的人,我會需要用到 Inkscape 與 Krita,因此首先來試試看安裝這兩個程式。但在這之前,Haiku 上似乎有個原生設計程式叫 Wonderbrush,來試用看看。
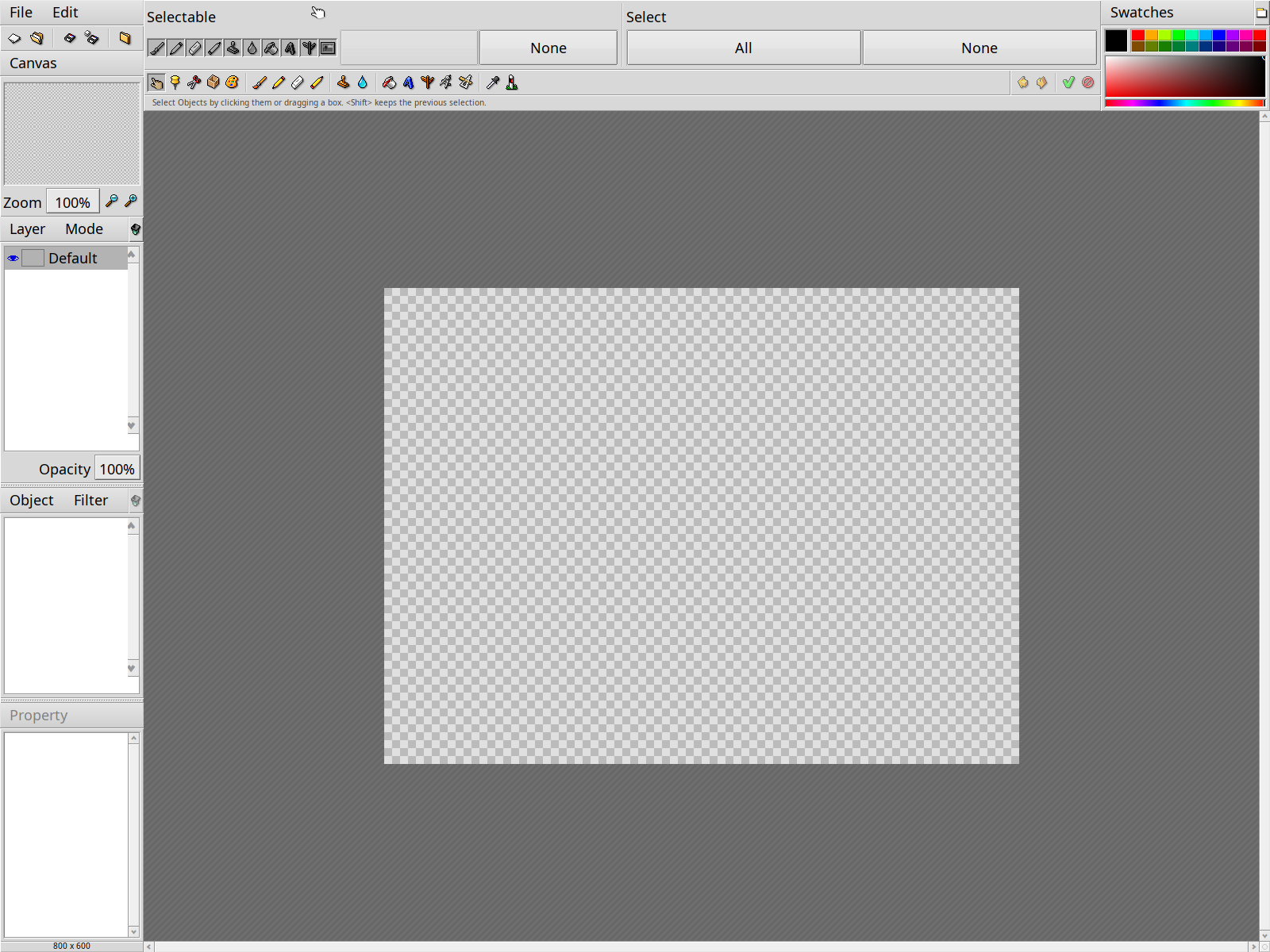
WonderBrush 這個程式蠻有趣的,它的敘述寫著自己是「融合了向量與點陣圖的繪圖工具」,因此等等要來試試的大概就是這句話的意思。從它的按鈕圖示可見,還是使用舊式的點陣圖圖示,因此可以推測該程式應該是在 Haiku 統一用向量圖示之前寫成的。
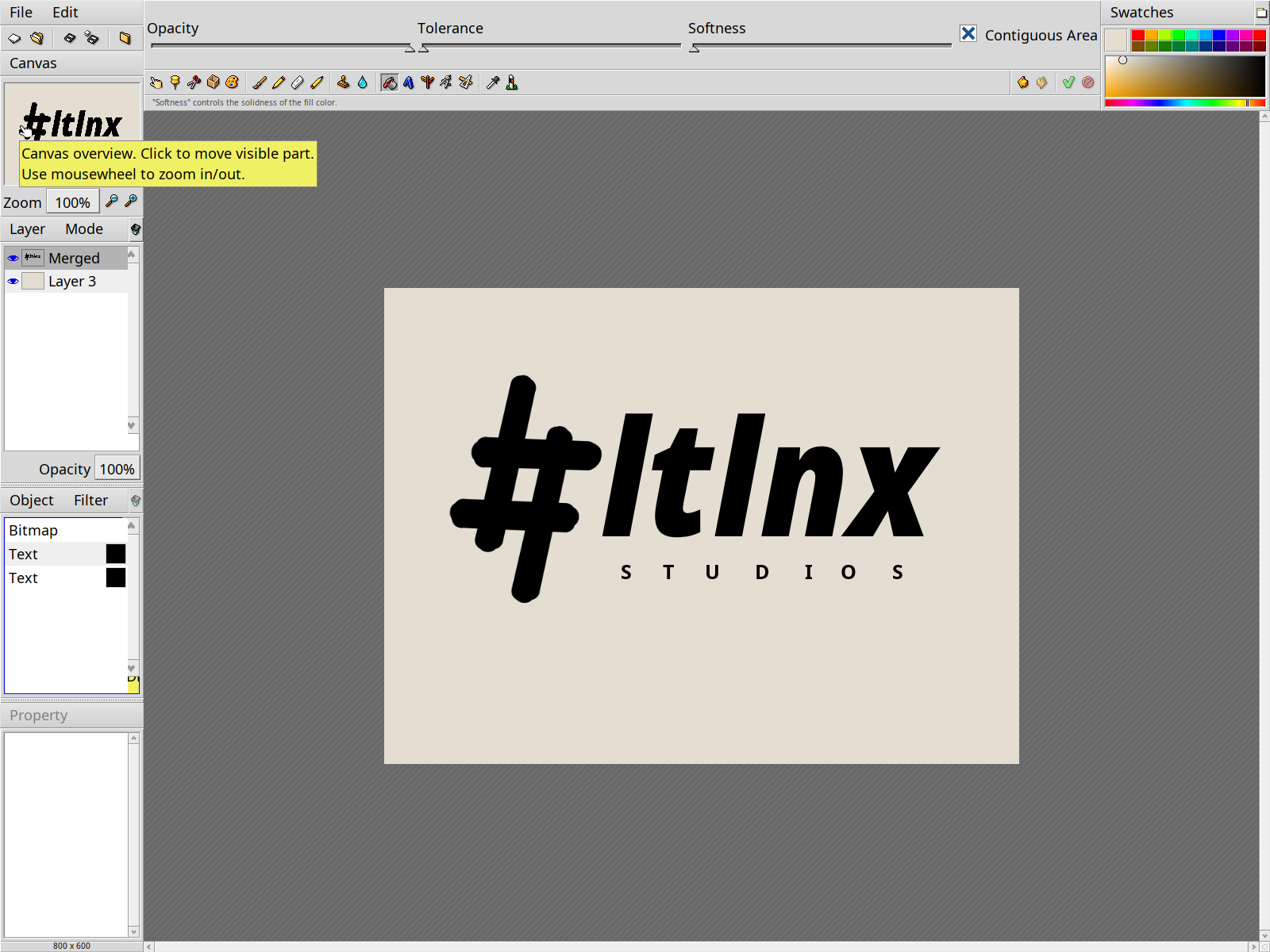
在使用 WonderBrush 繪製工作室 Logo 之後,也大概抓到了這個程式的用法:首先先使用筆刷、文字工具繪製圖形,再選取並移動、縮放圖形。比較有趣的是,它的選取、縮放分成兩段,必須先使用選取工具選取,再使用縮放工具縮放與旋轉。
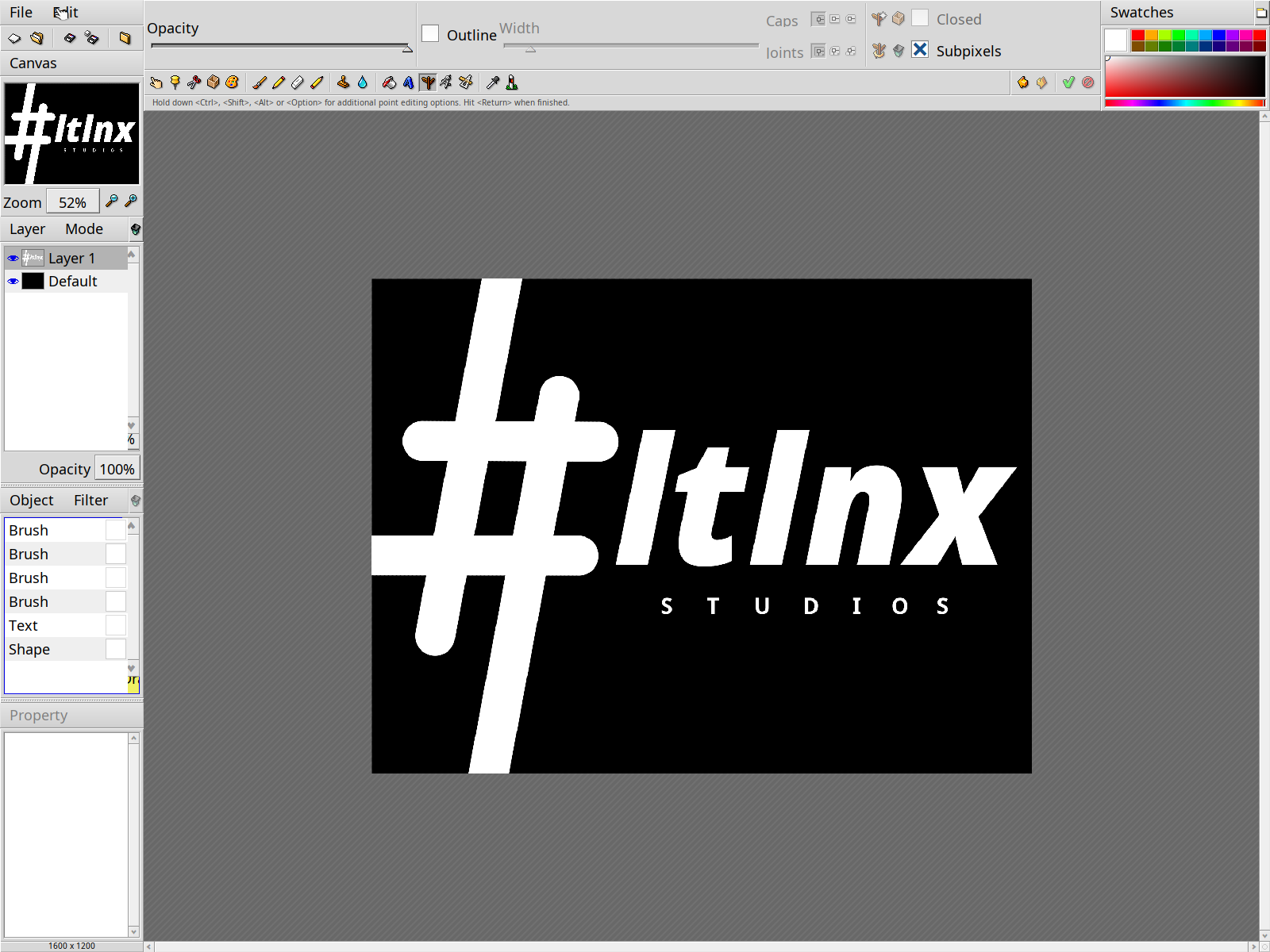
在準備下一步時,WonderBrush 突然當掉,因此我帶著上次的經驗重畫了一次 Logo。WonderBrush 是沒有自動儲存的設定的,因此要常常記得按下 Alt+S。(Haiku 預設的加速鍵是 Alt。)
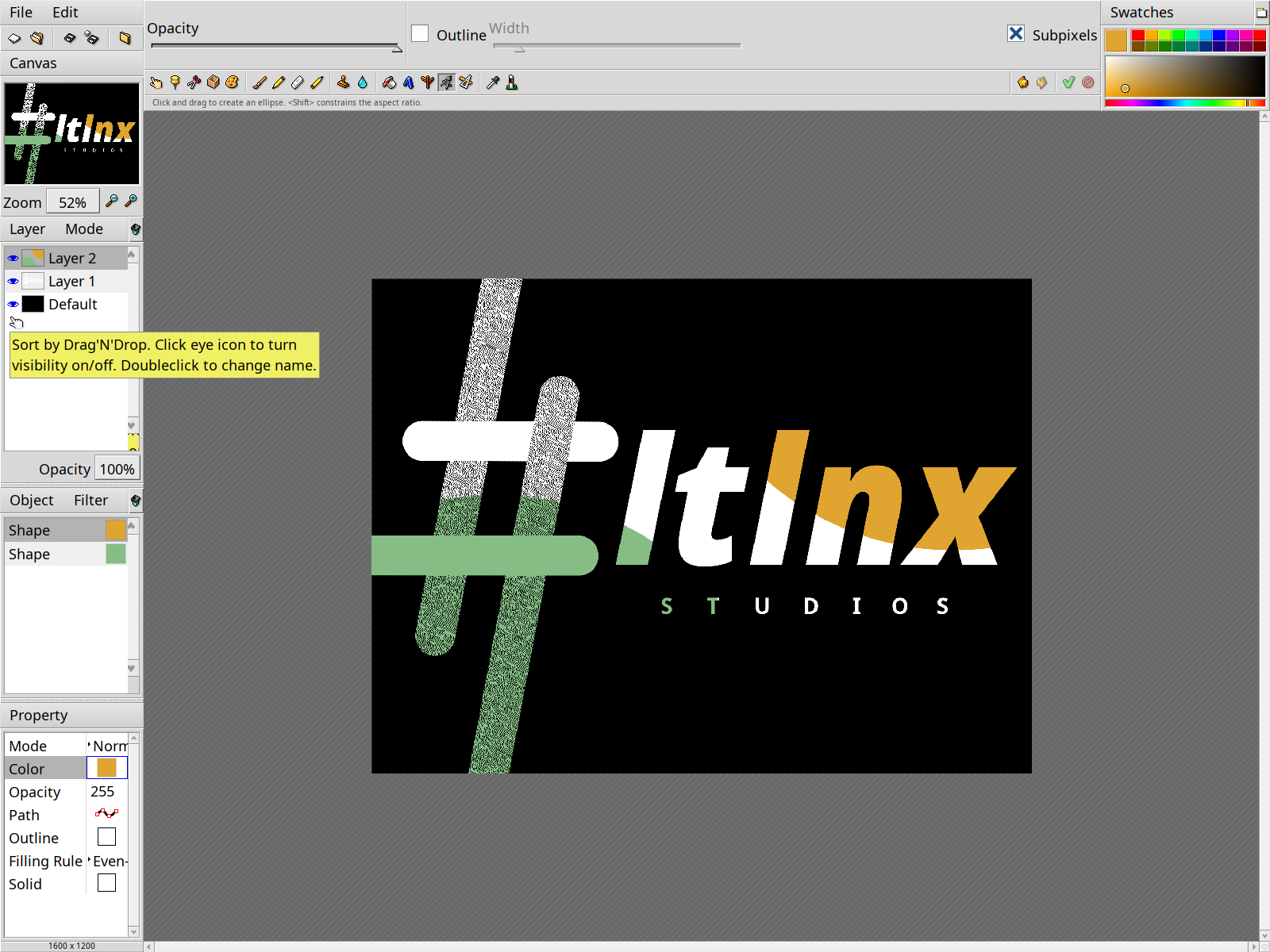
WonderBrush 也支援濾鏡與混合模式,但濾鏡比較特別,是視為物件與其他物件一起排列的,也因此可以說它的濾鏡是「非破壞式」(Non-destructive)的。
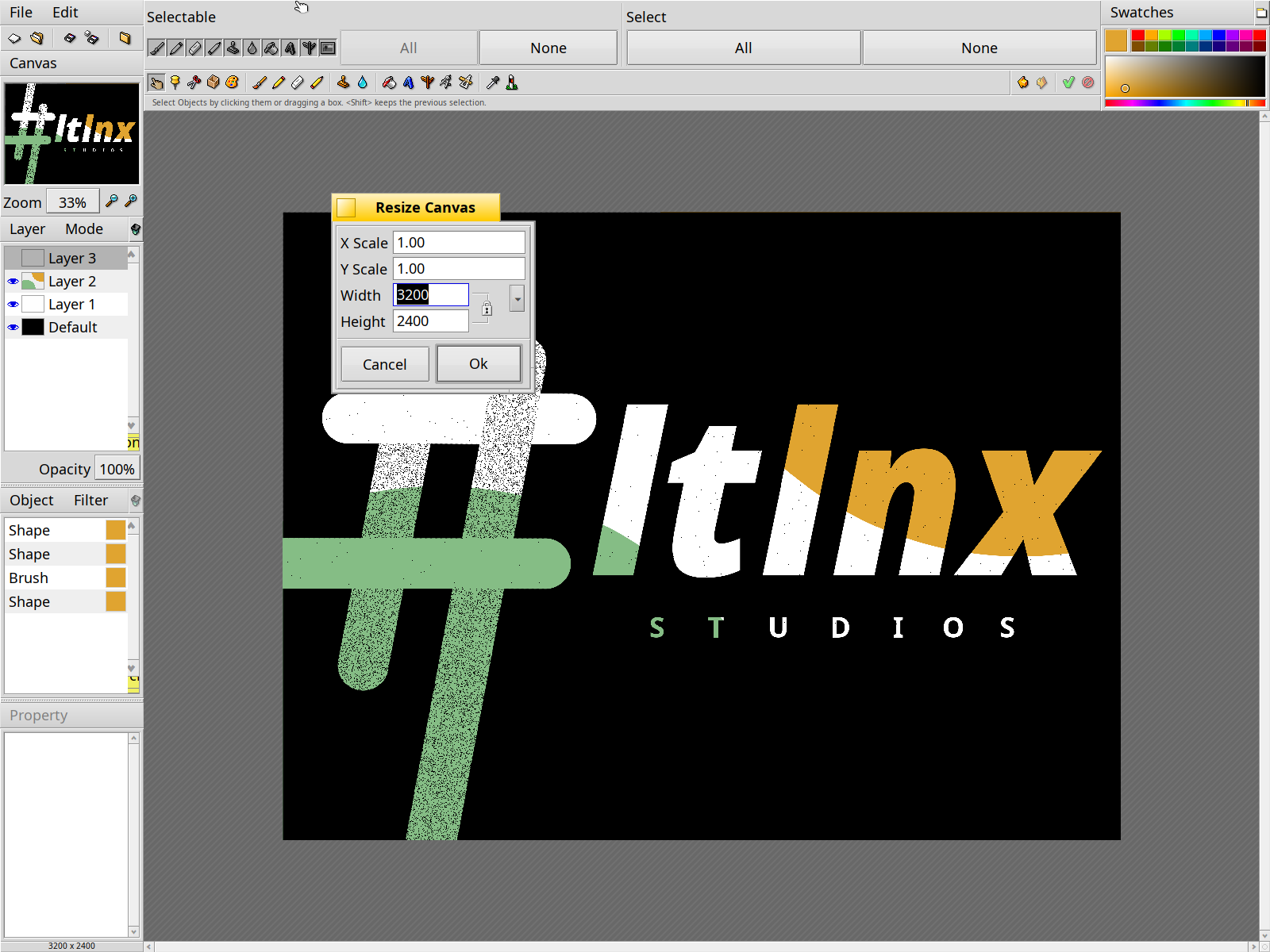
WonderBrush「向量」的地方在於,在圖片尺寸放大縮小時,物件還是會維持清晰。在「Canvas」選單中的「Resize」,我們可以將圖片尺寸放大到我們想要的樣子。(但最高可使用的畫素是4096x4096)
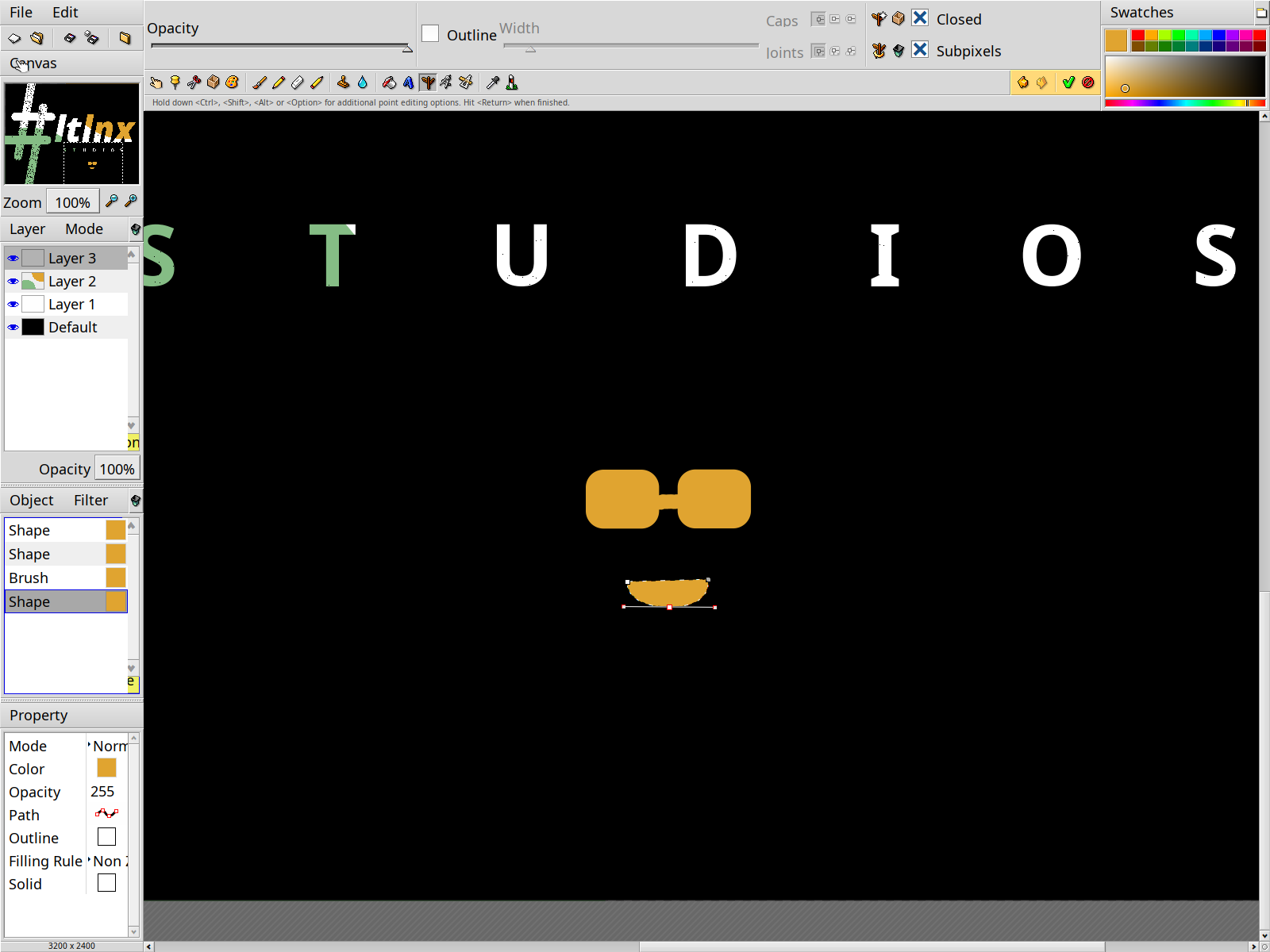
另外,WonderBrush 也支援使用貝茲曲線繪製圖形,不過沒有布林運算工具可供使用。但因為路徑可以被反轉,能減輕這點的困擾。

最終的成品。私心覺得它的半色調處理得蠻好看的。
截圖沒有截到,但 WonderBrush 的另一個特點是,更改顏色要先在上面的調色盤調好後,再拖拉到左下角的「Color」那格;也可以從左下角拖曳顏色到右上角進行再調色。不太直覺但蠻酷的。
安裝與使用 Inkscape、Krita
剛剛花太多時間在 WonderBrush
上了,終於要來做點正事。但在這之前,我想先把剛剛完成的作品複製到主機上。這時候會先使用到
scp,因此能順便看看 Haiku 的終端機。
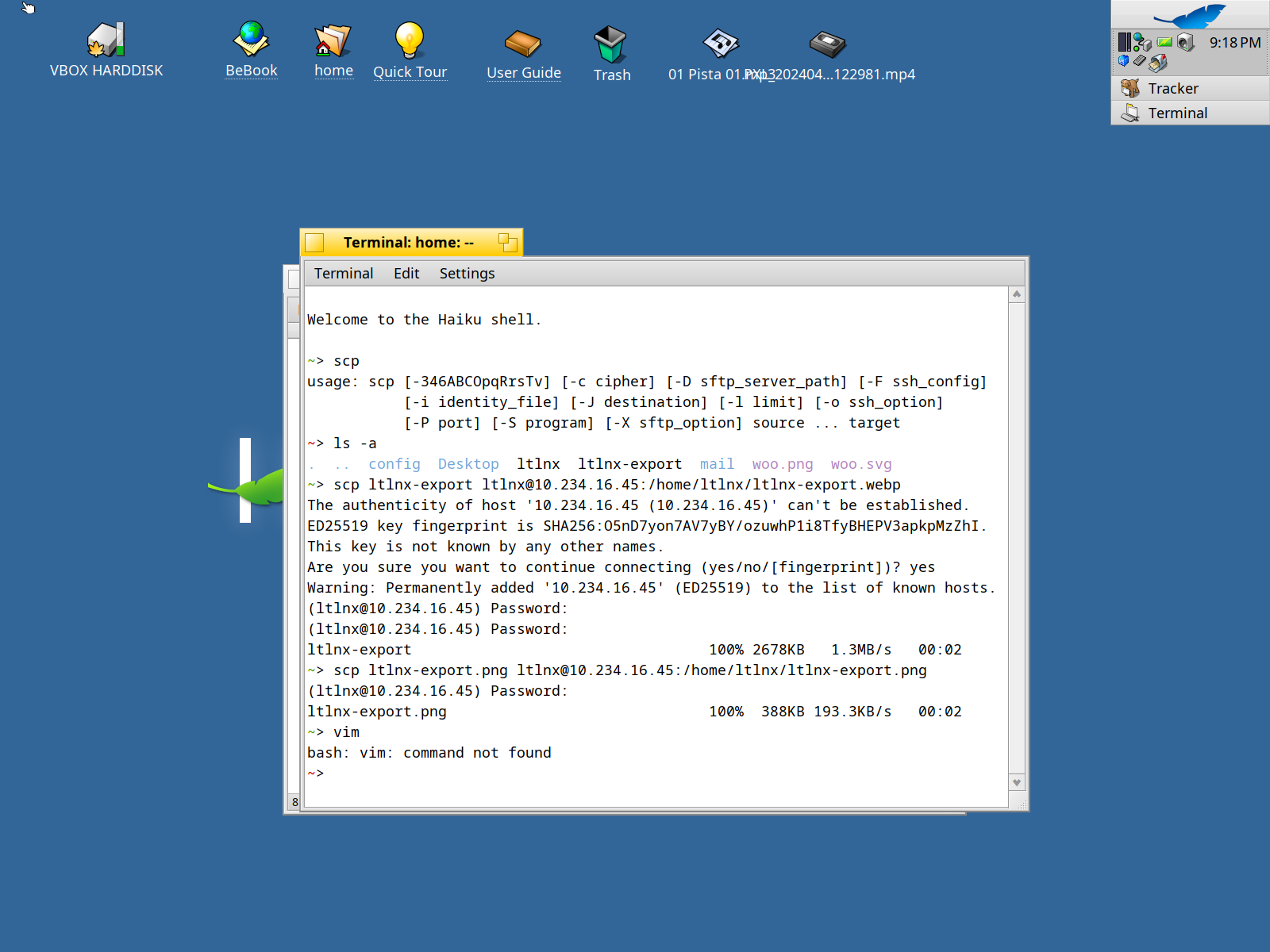
終端機就是終端機,沒什麼特別的。手癢測了一下有沒有 Vim,答案是沒有。
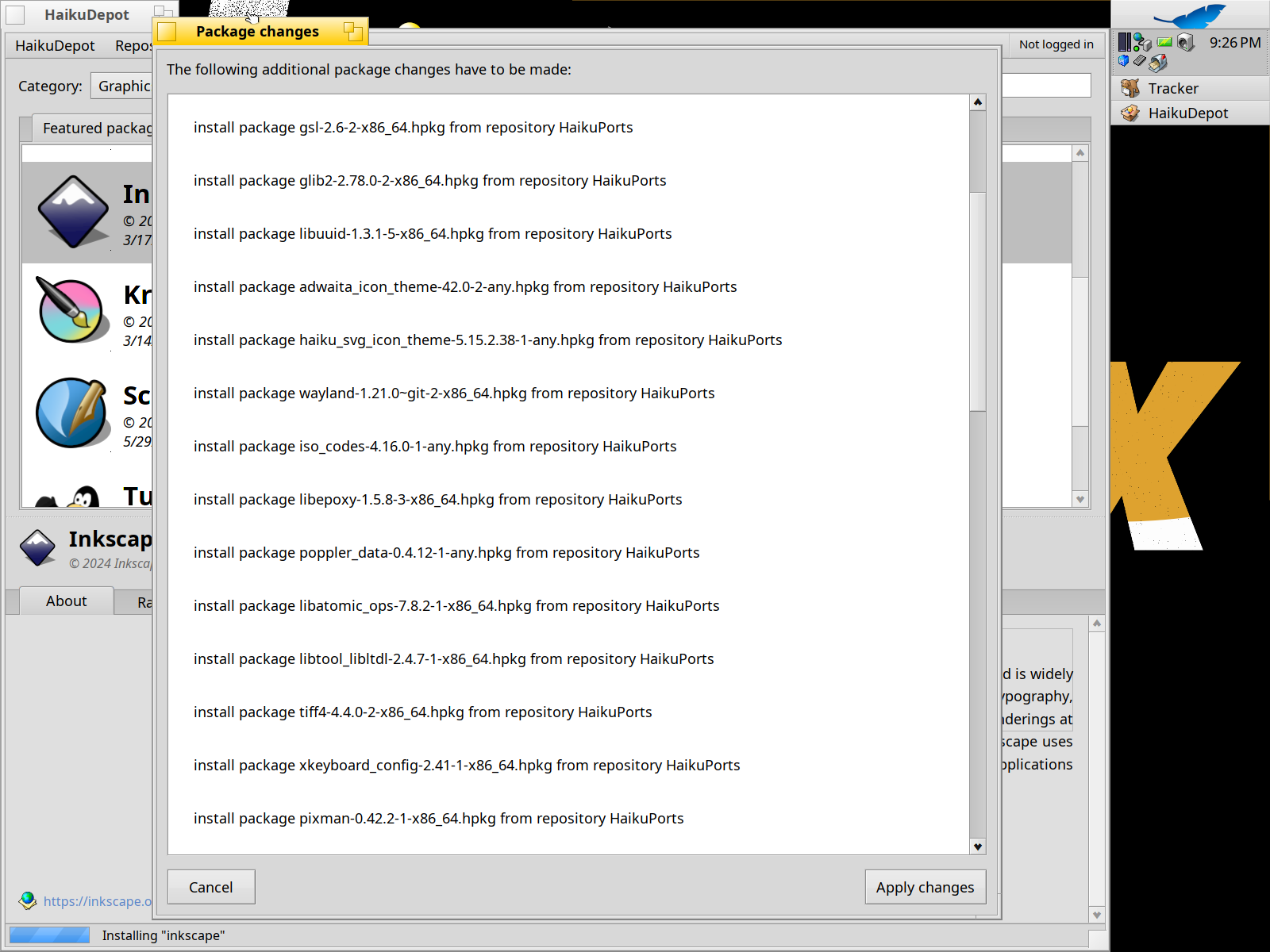
回到 HaikuPorts,我們來裝裝看 Inkscape。這個依賴套件數量也太多了吧!
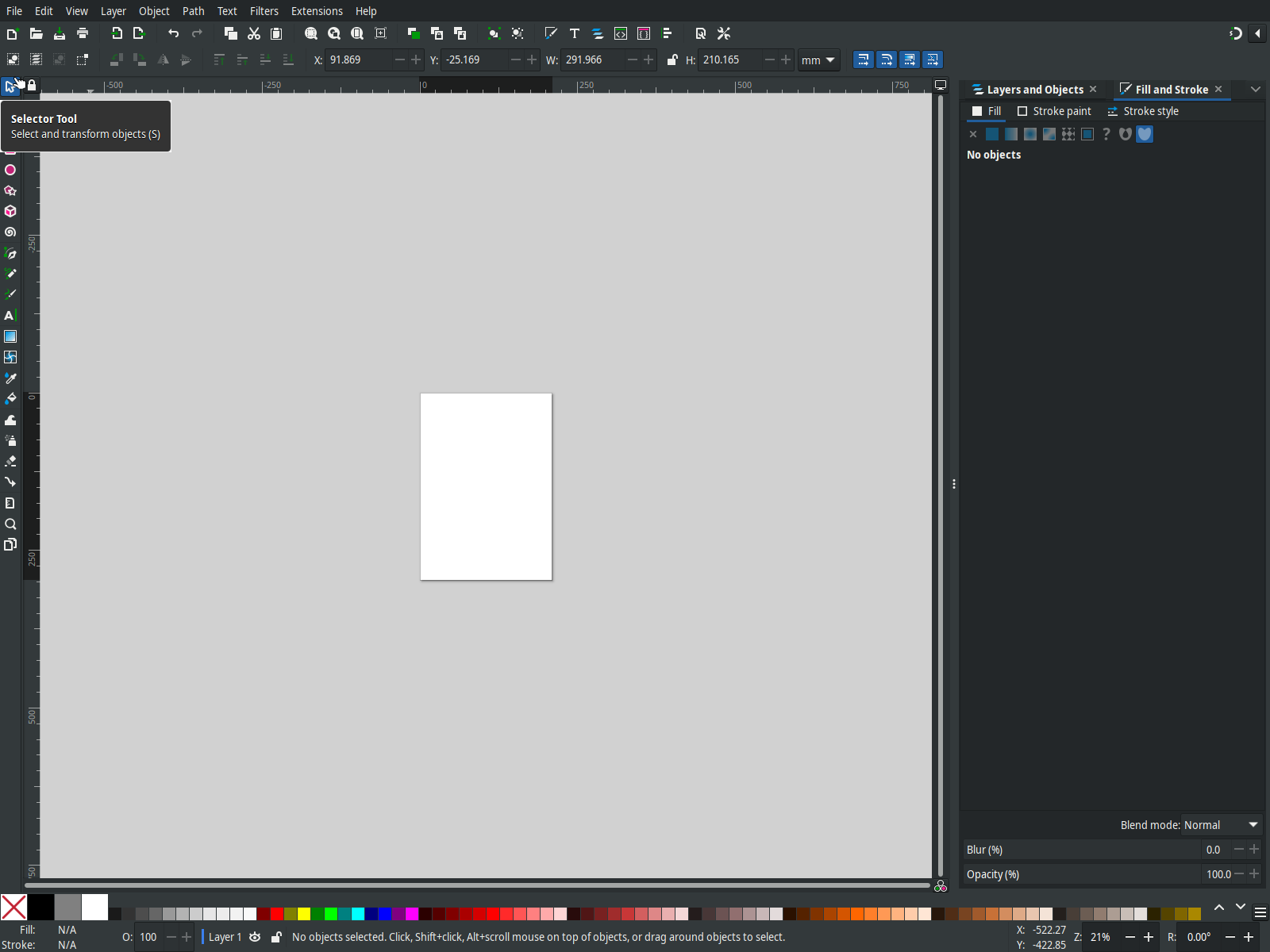
開啟之後,就是熟悉的 Inkscape 介面,並沒有為了 Haiku 進行介面的同化。
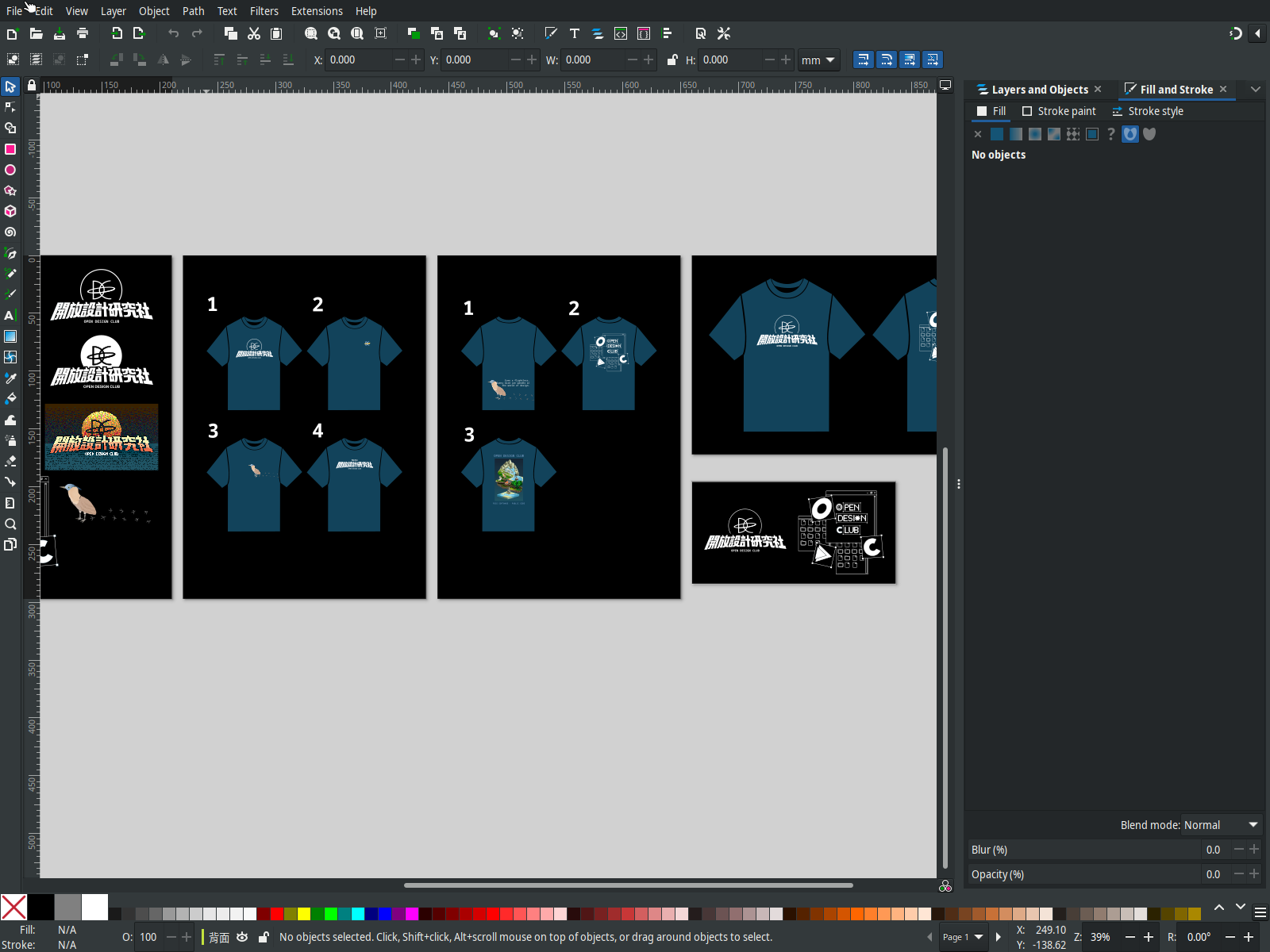
開啟之前的專案基本上也沒什麼問題。在操作上除了要把介面提到 Ctrl 的地方換成 Alt,基本上沒什麼大問題。
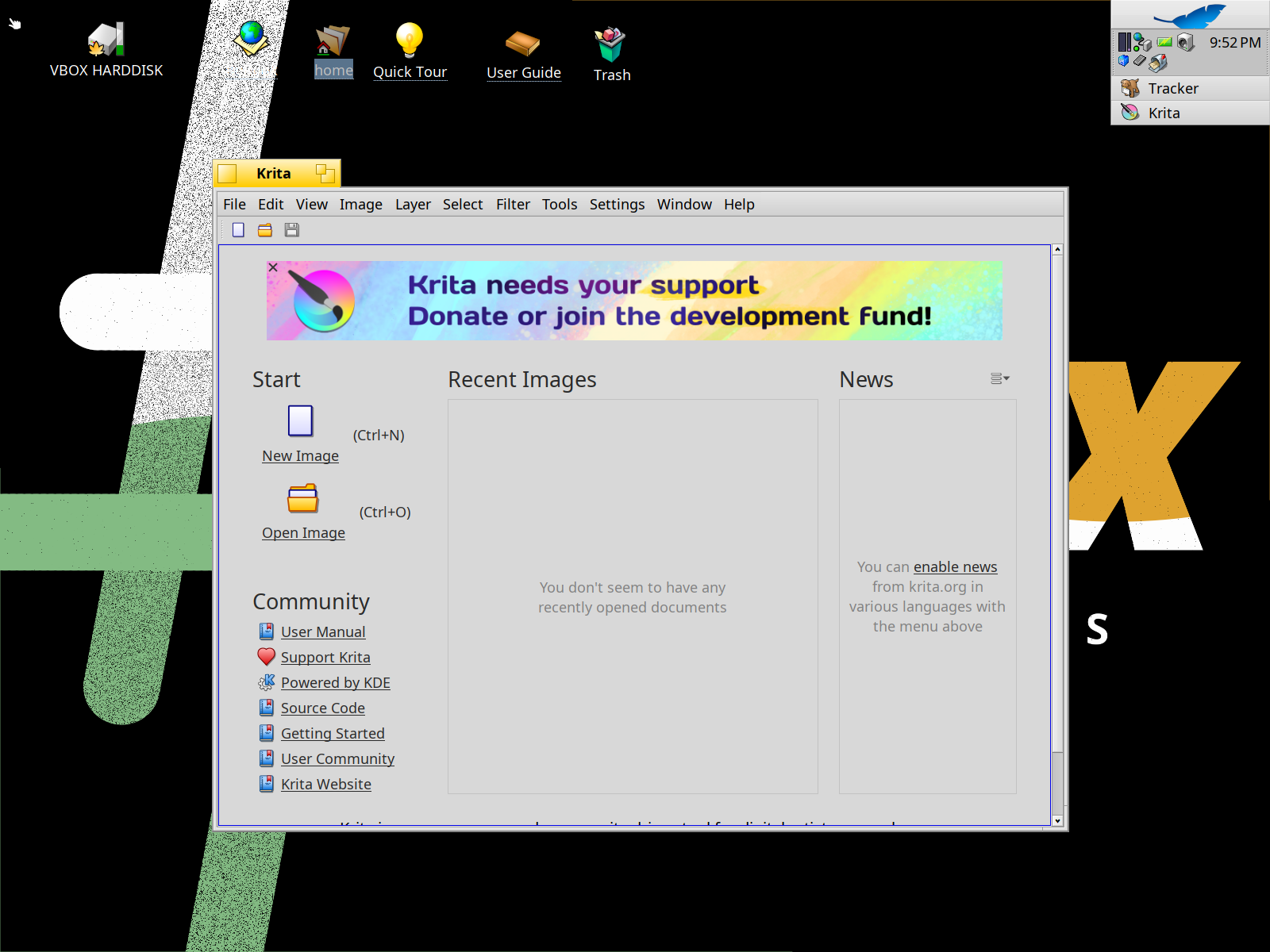
Krita 在安裝時也拉了一大堆依賴套件進來,但裝好之後也能正常開啟。值得一提的是,Krita 與其他 Qt 程式一樣,有對 Haiku 的介面做主題上的同化。
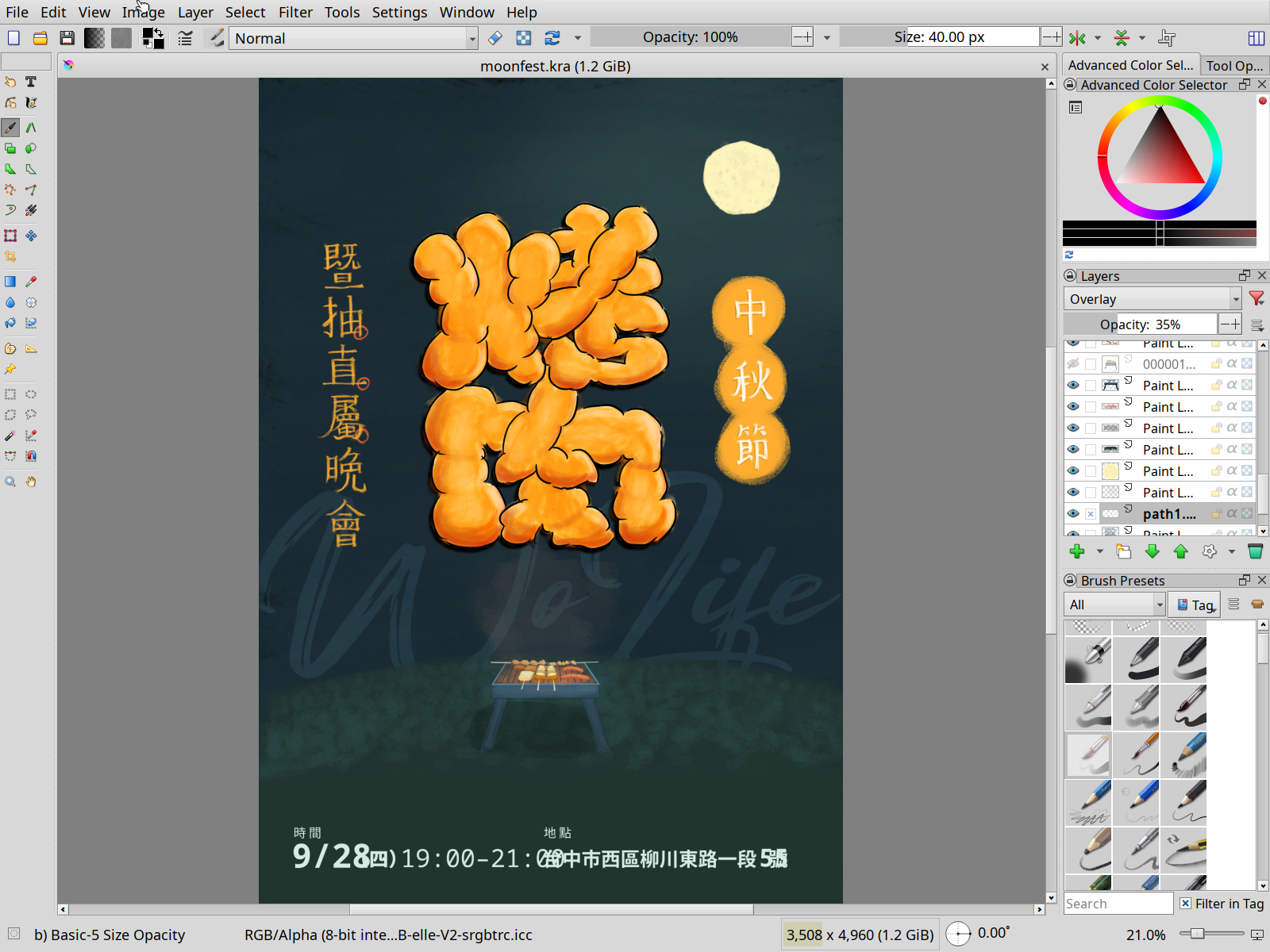
開啟之前的專案也沒問題。除了字型跑掉了,但只是因為沒安裝相關字型。
截至目前我已經確認平常用的繪圖程式都能使用,但有另一個常使用的程式還沒測試,就是瀏覽器。
瀏覽器測試
Haiku 內建的瀏覽器,WebPositive,是使用 Webkit(Safari 的瀏覽引擎)作為基底,因此開啟大部分網站應該沒問題。
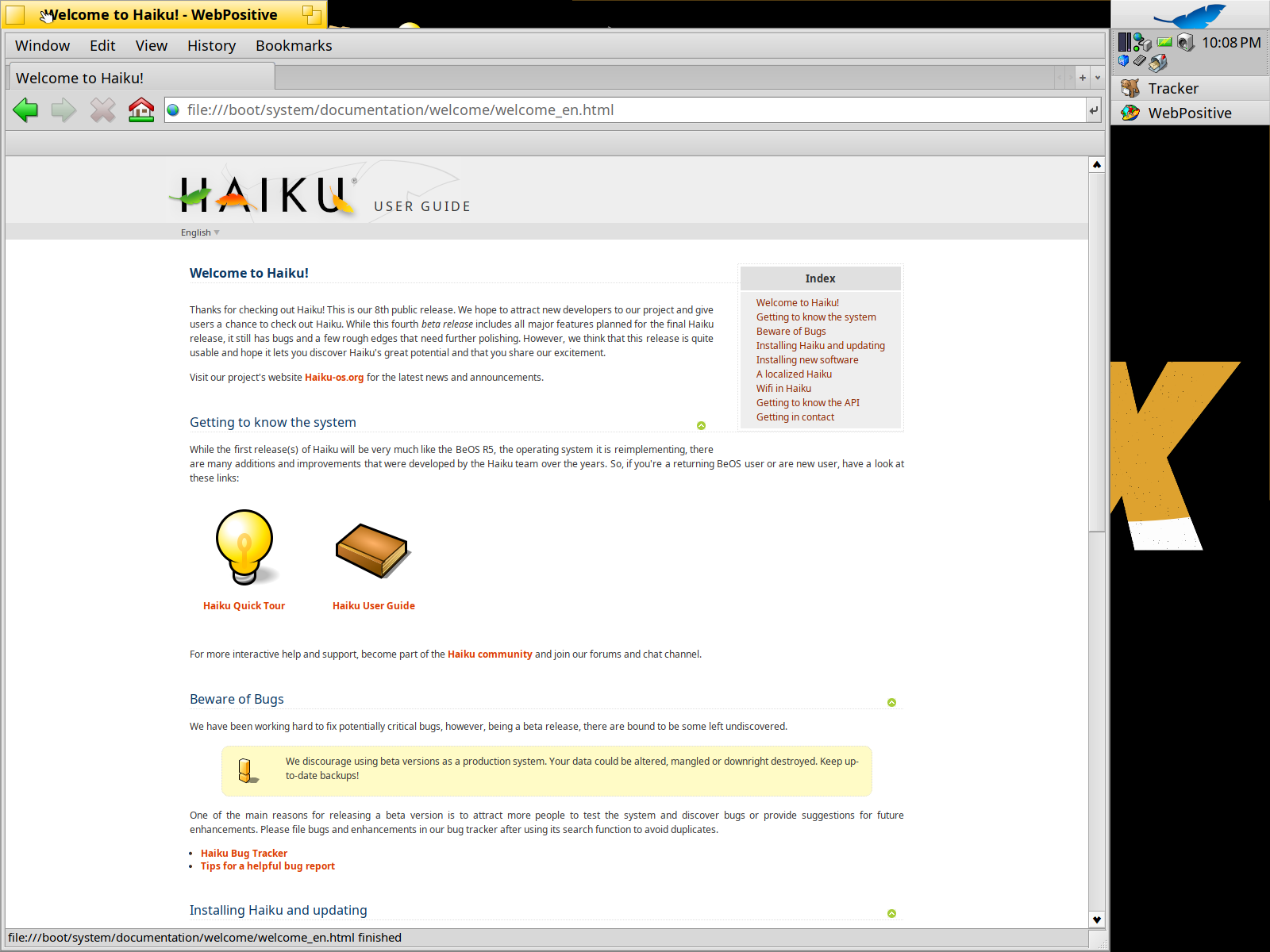
開啟 WebPositive 之後,迎面而來的是 Haiku 使用者指南的第一頁。
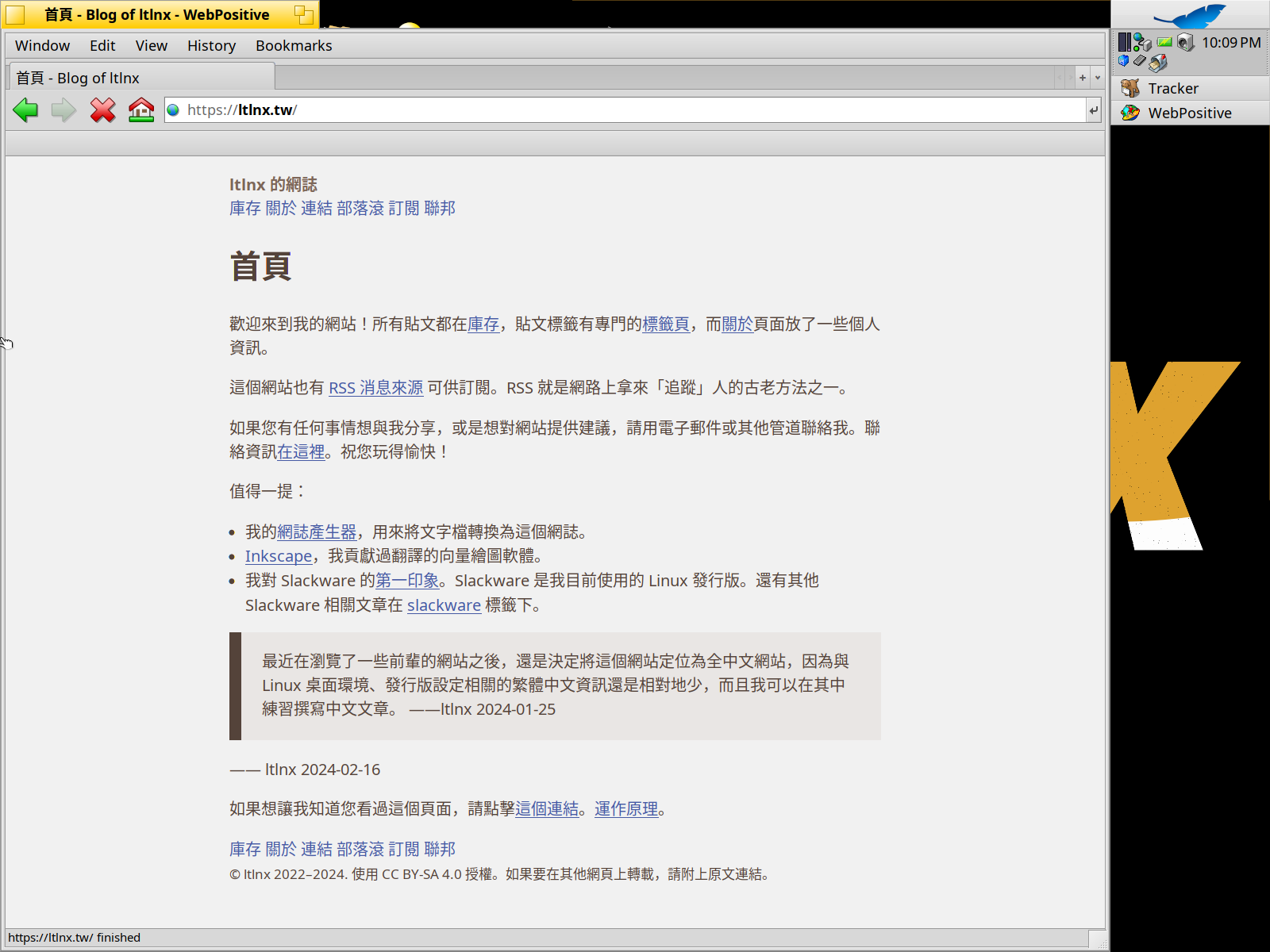
開啟本網站當然沒問題,因為本網站對各種瀏覽器都進行過最佳化處理。
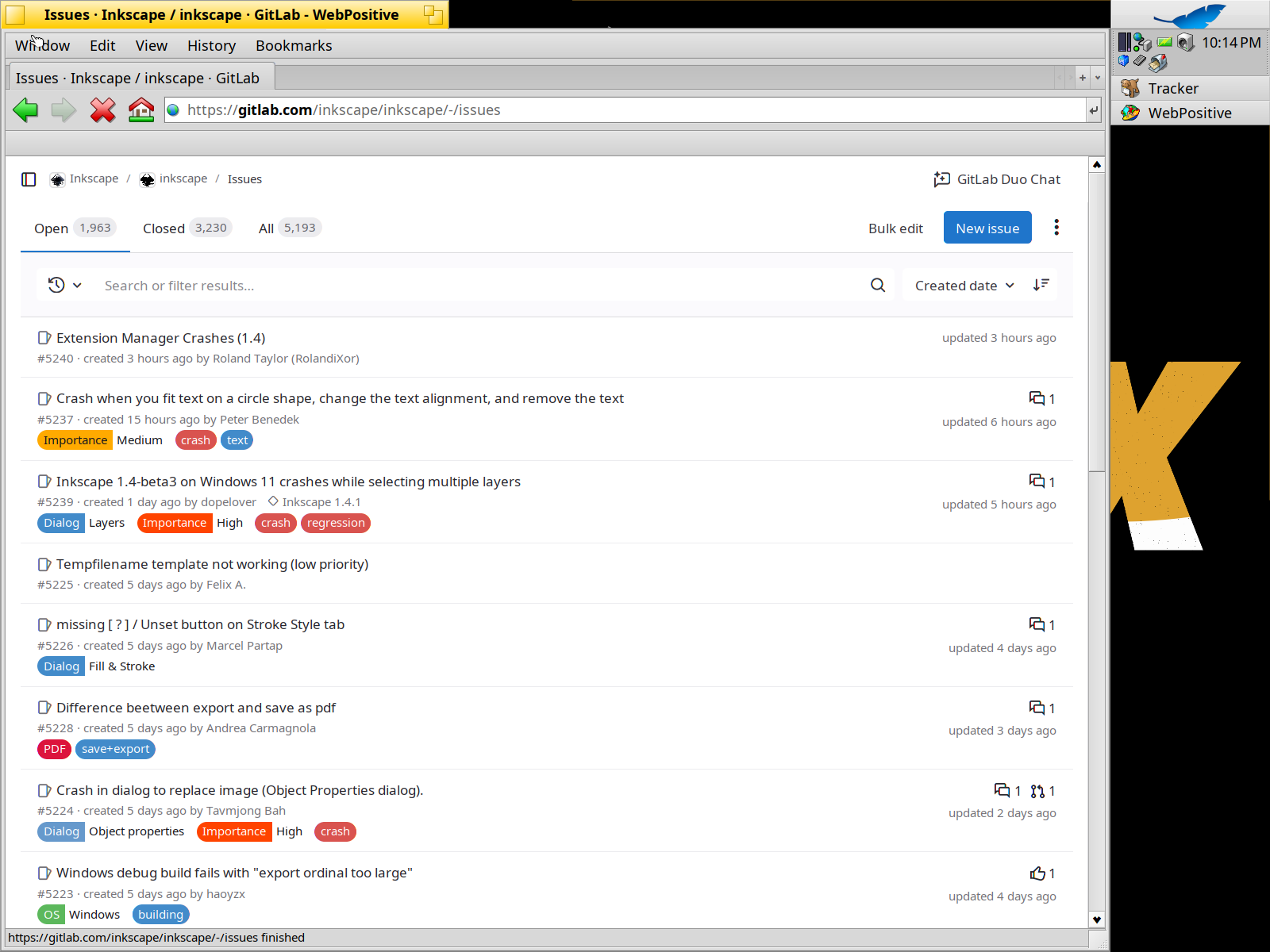
另一個我常用瀏覽器做的工作就是協助 Inkscape 專案整理、測試各個「議題」(問題回報)。WebPositive 在開啟 GitLab 上看起來是沒什麼問題。
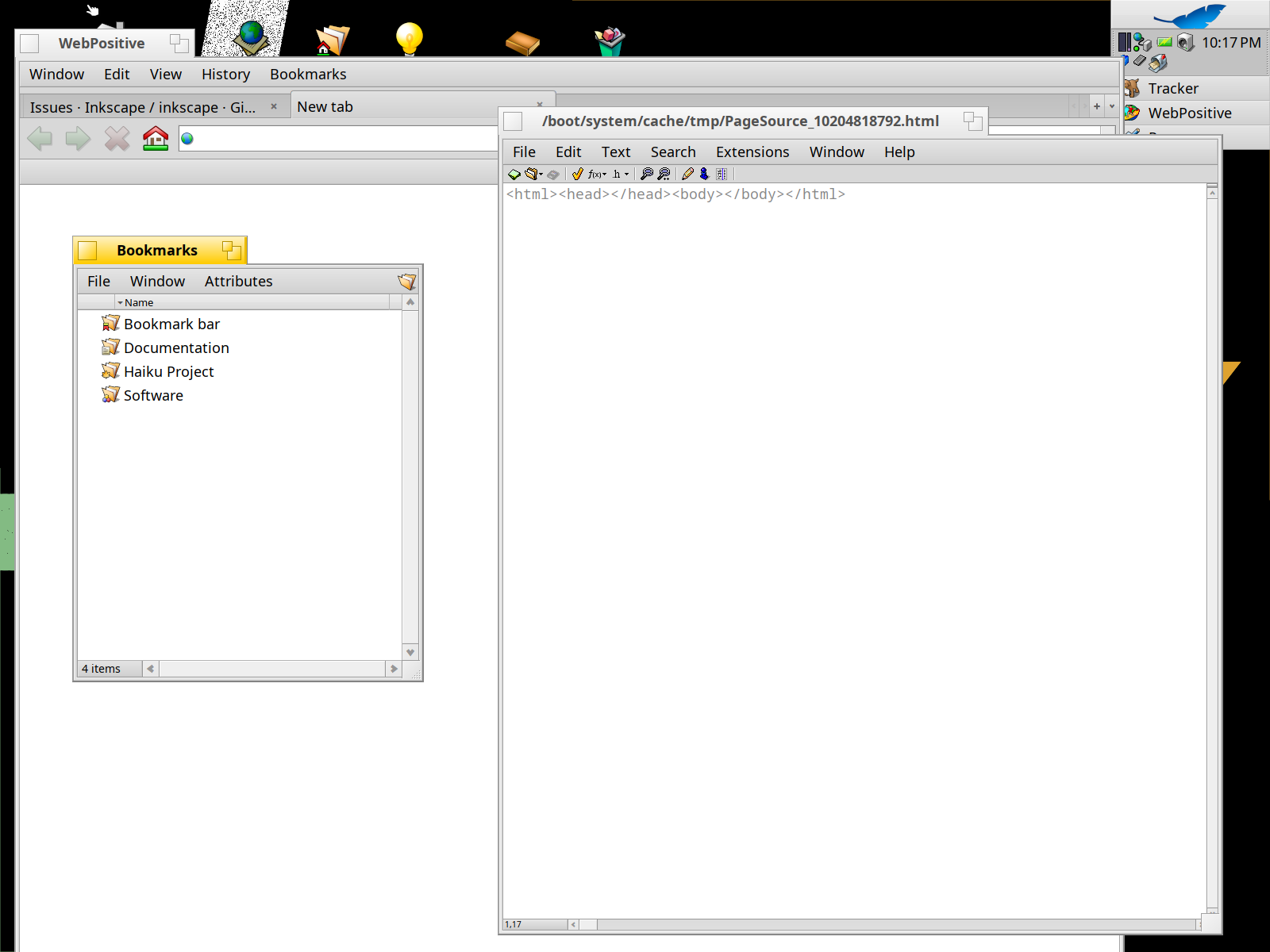
WebPositive 的功能不多,但基本功能都有,也有粗淺的開發者工具可用。整體來說是堪用的瀏覽器。
Haiku 特殊的視窗管理
在開始實機測試前,先來截一些顯示 Haiku 視窗管理強大之處的截圖。
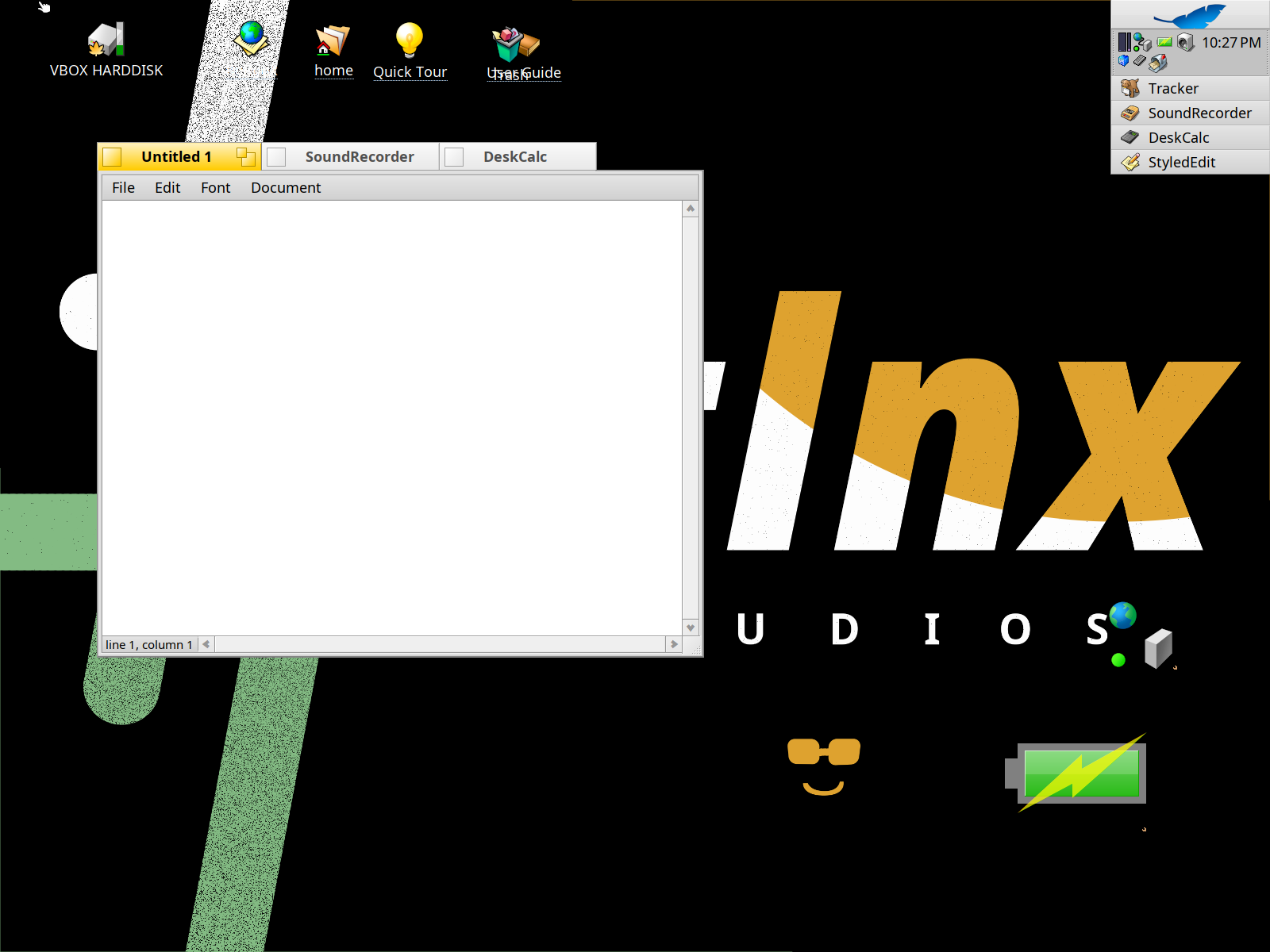
Haiku 中的視窗可以疊合,形成類似分頁的複合式視窗。
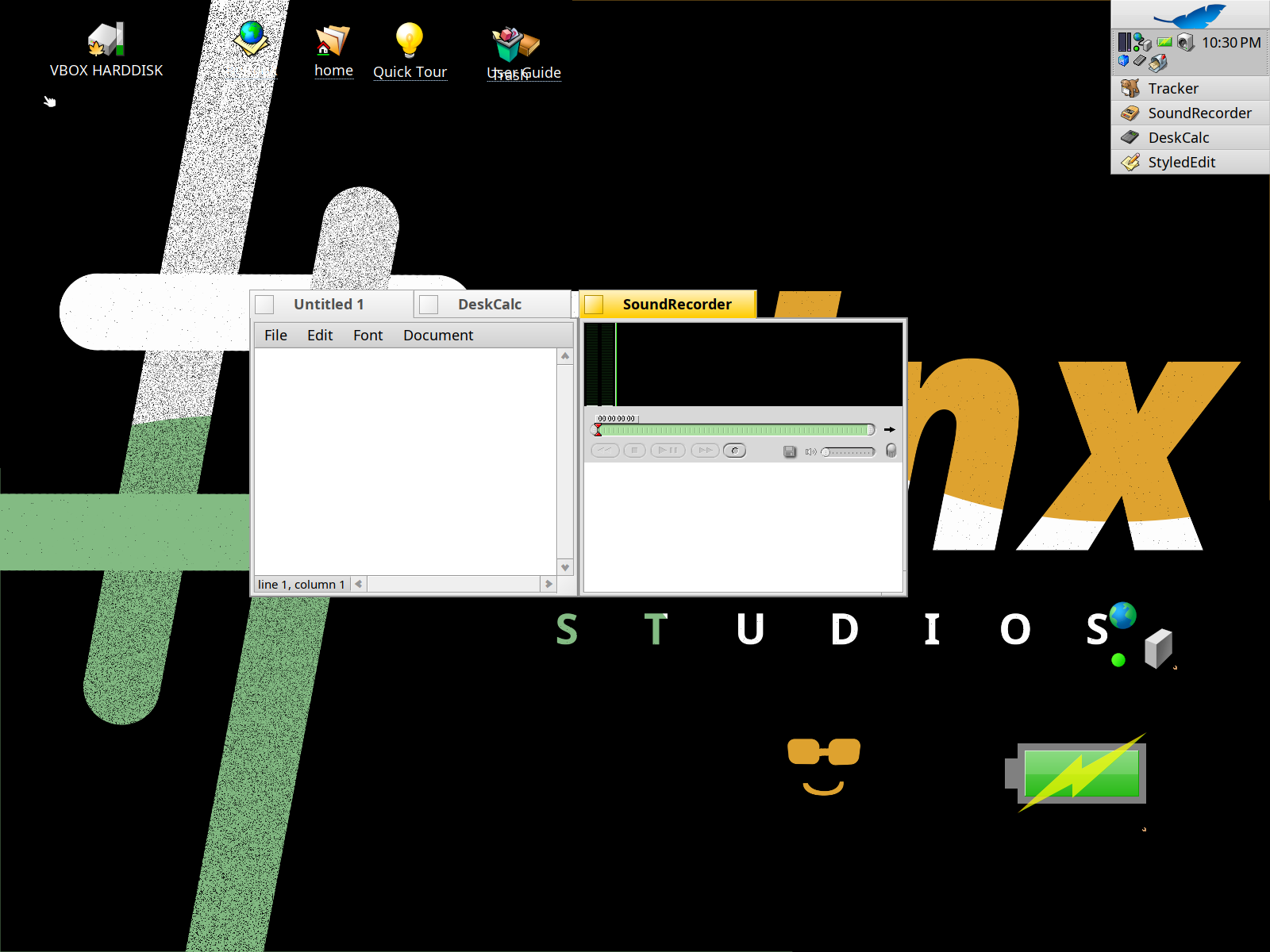
Haiku 中的視窗也可以並排,而這兩個可以一起使用。
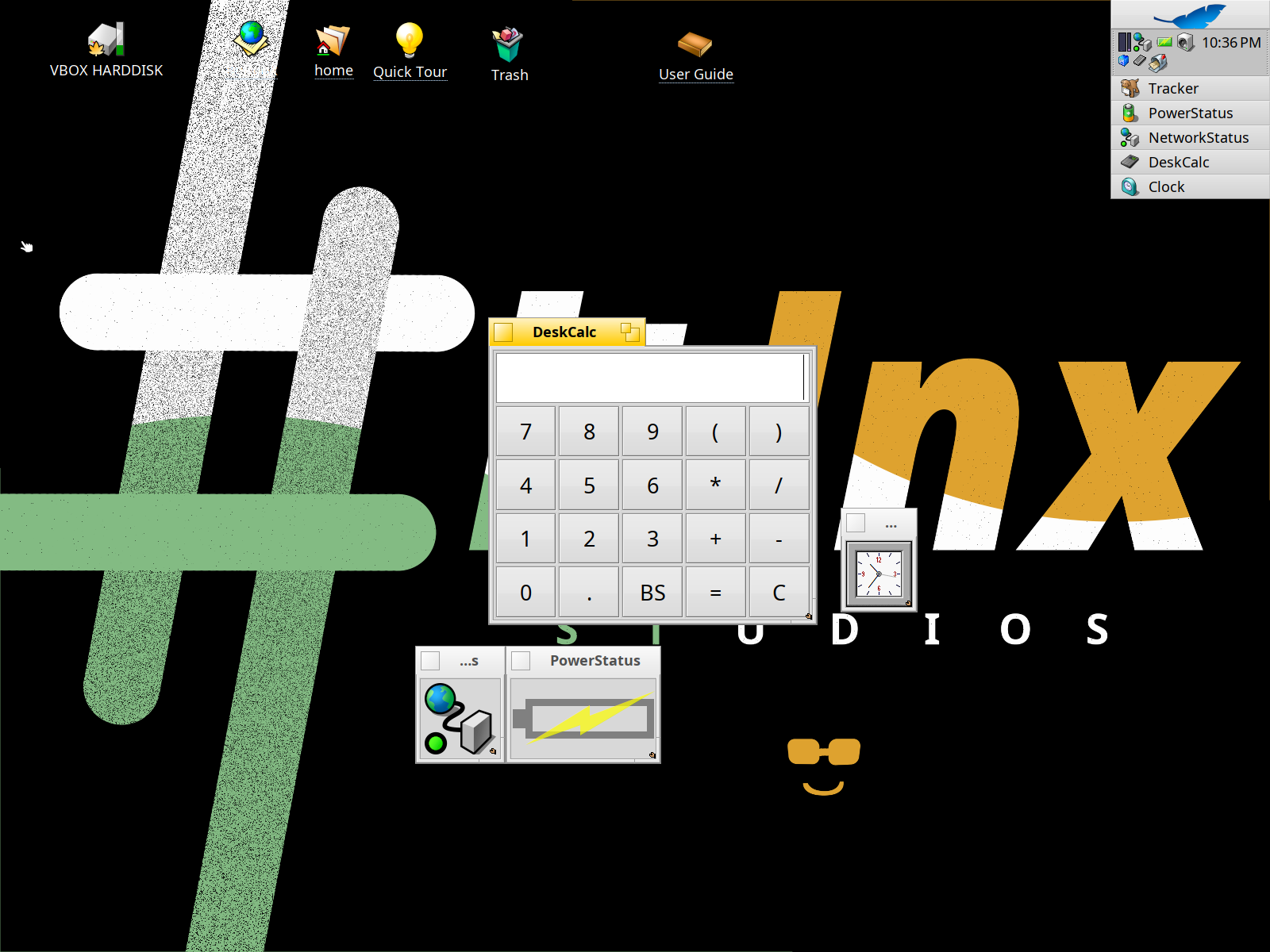
另外 Haiku 中有許多程式右下方有小小的扳手圖示,拖曳那個圖示…
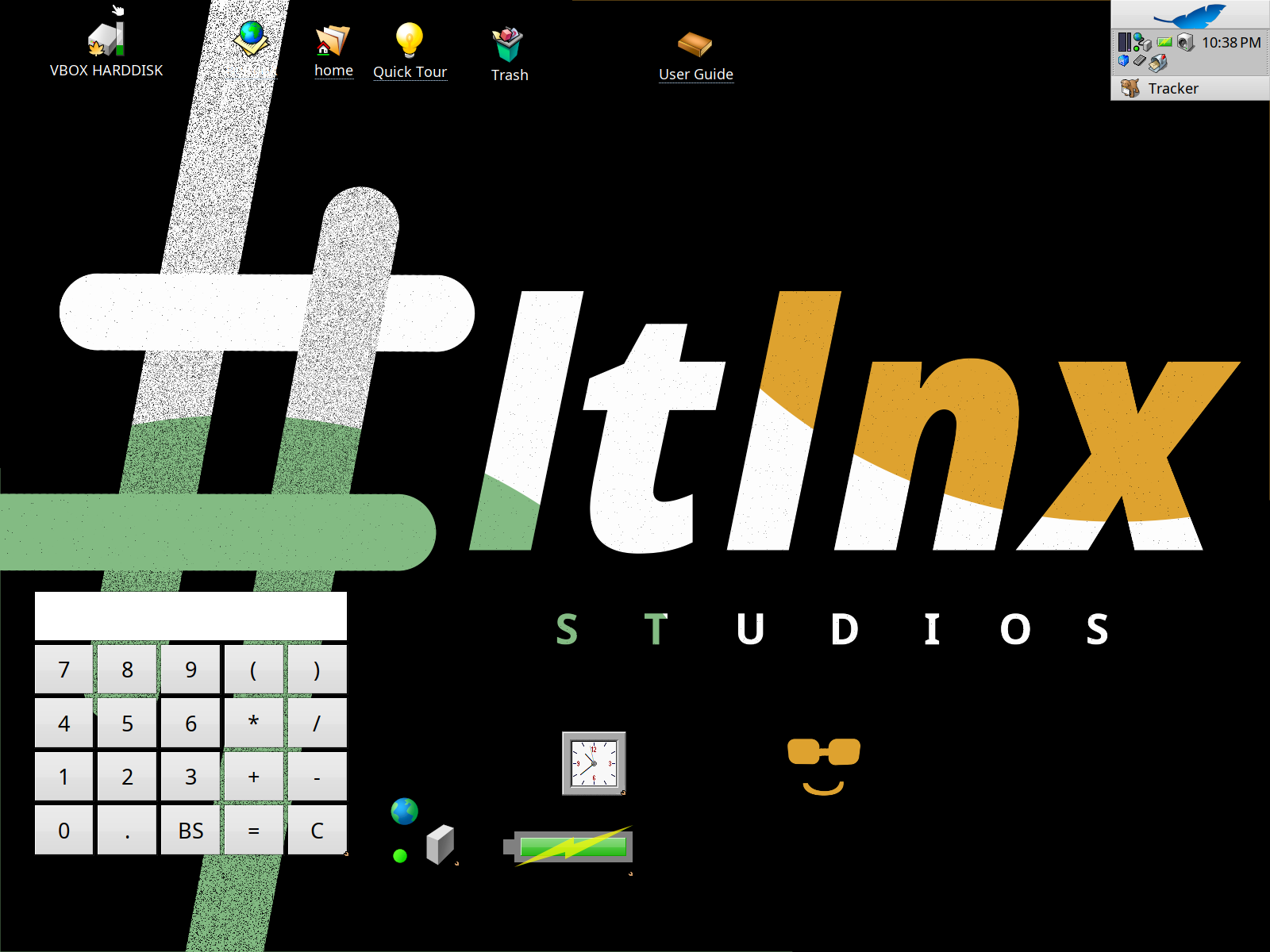
就能在桌面上形成「複製品」,讓這些小程式如同其他桌面的「小工具」(widget)般留在桌面上。
接下來,玩了這麼多,終於要進行實機測試了。
實機測試
我連上了常用的 USB、使用 dd 將 Haiku
映像檔寫入隨身碟之後重開機,按著 Option 讓開機選單出現。(沒錯,我是用
Macbook Pro)
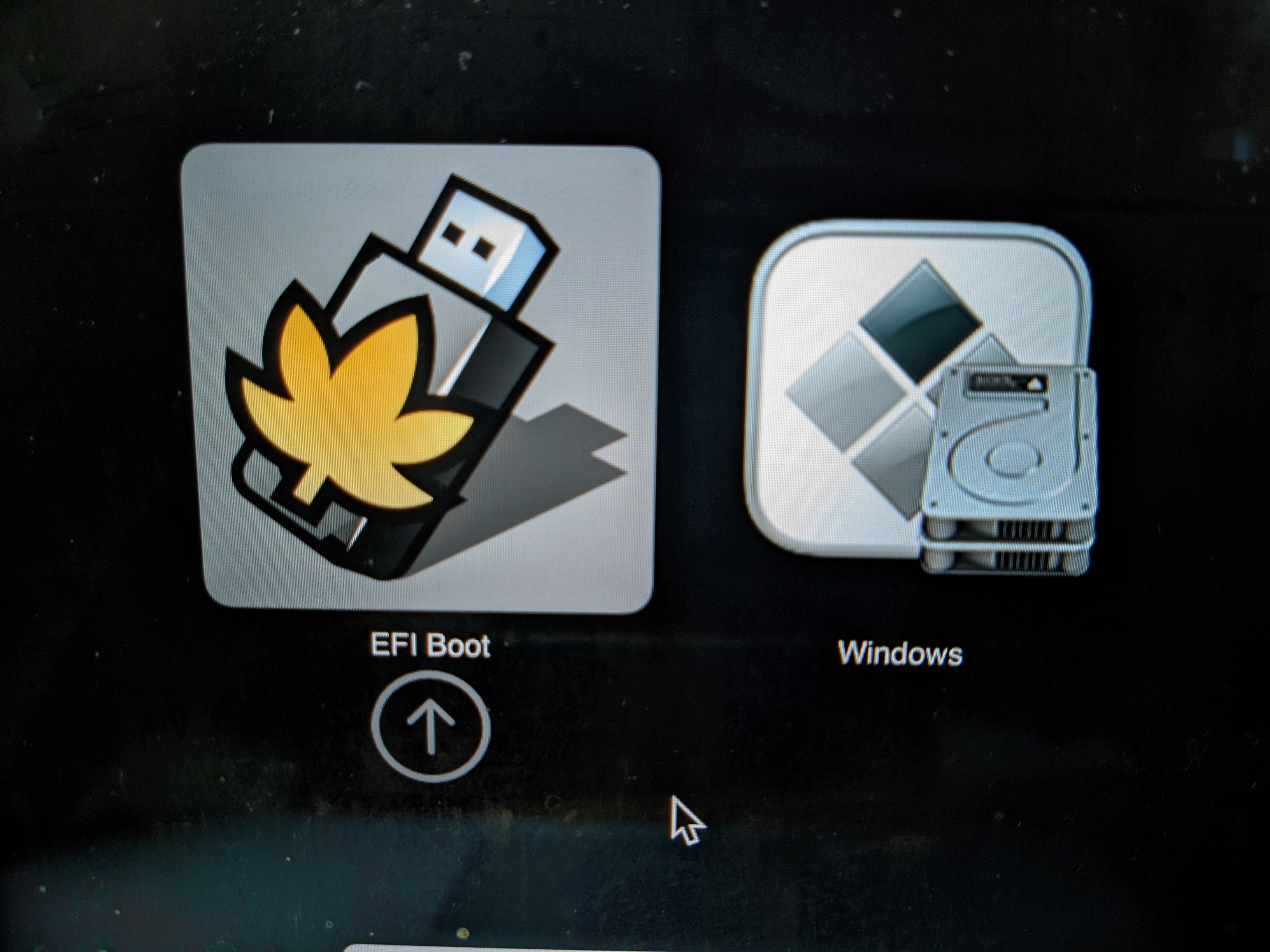
Mac 開機選單畫面中,出現了可愛的 Haiku USB 開機選項。但在按下 Enter 之後,並沒那麼輕易就能開機…

在開機畫面跑完之後,原以為會出現歡迎畫面,出現的卻只有破圖的顯示畫面。
在多方查詢之後,看到 Haiku 有自己的開機選單,可以在選取開機選項後按住空白鍵存取。但可能是因為顯示驅動程式有問題,連開機選單都顯示不出來,只好上網查詢開機選單的運作模式,盲按將「Use fail-safe graphics driver」開啟,再繼續開機。這部份因為沒畫面,自然沒有截圖。
但這樣按一按還真的有效,我們成功進到了桌面:
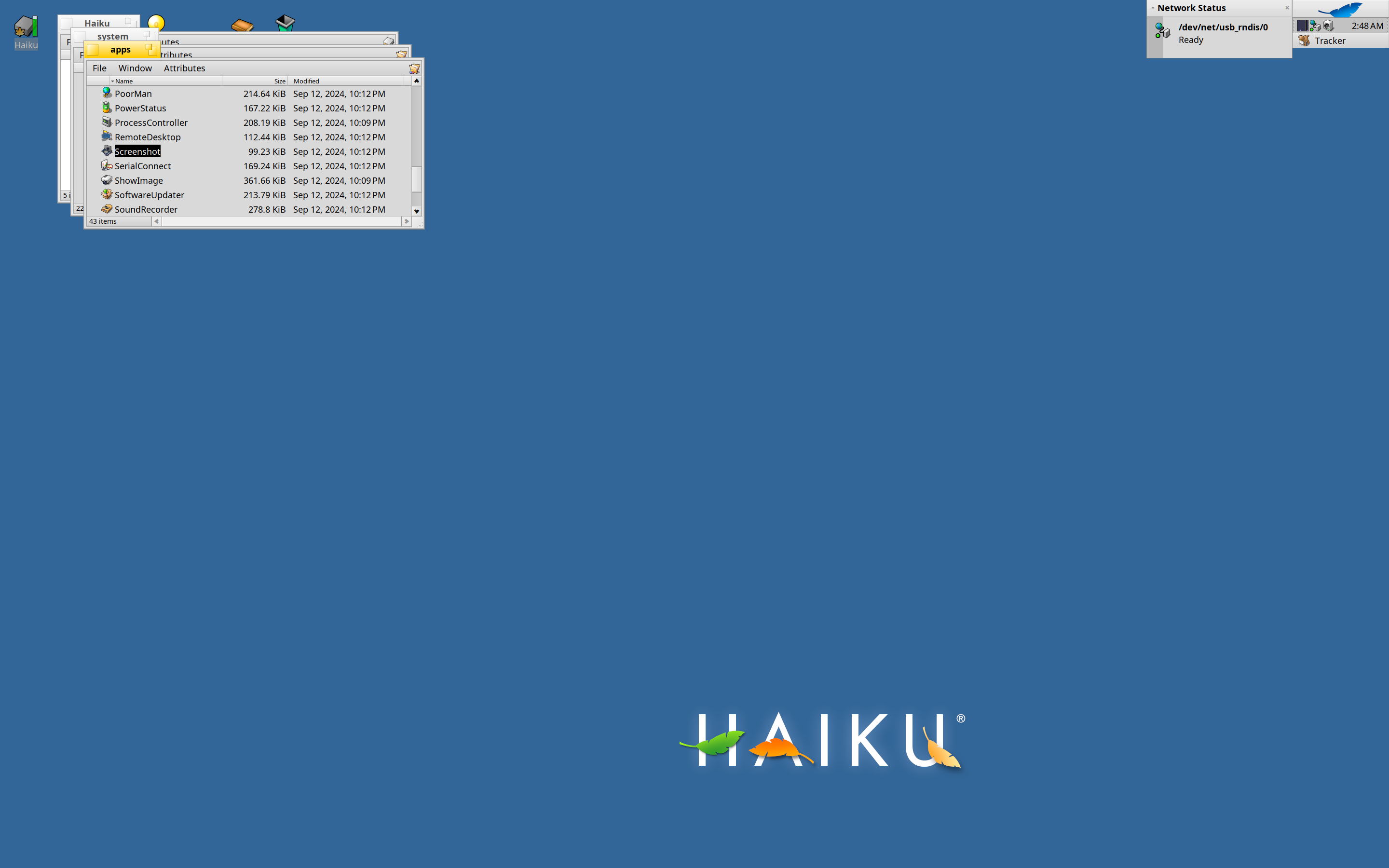
成功開進桌面之後,第一個注意到的是,Haiku 竟然因為偵測到高畫質螢幕,就自動將縮放係數調高,讓所有的物件都看得清楚。原本是沒有網路的、Wi-Fi 也起不了作用,但在連接 Android 手機並開啟有線分享之後,Haiku 成功地連上網路。
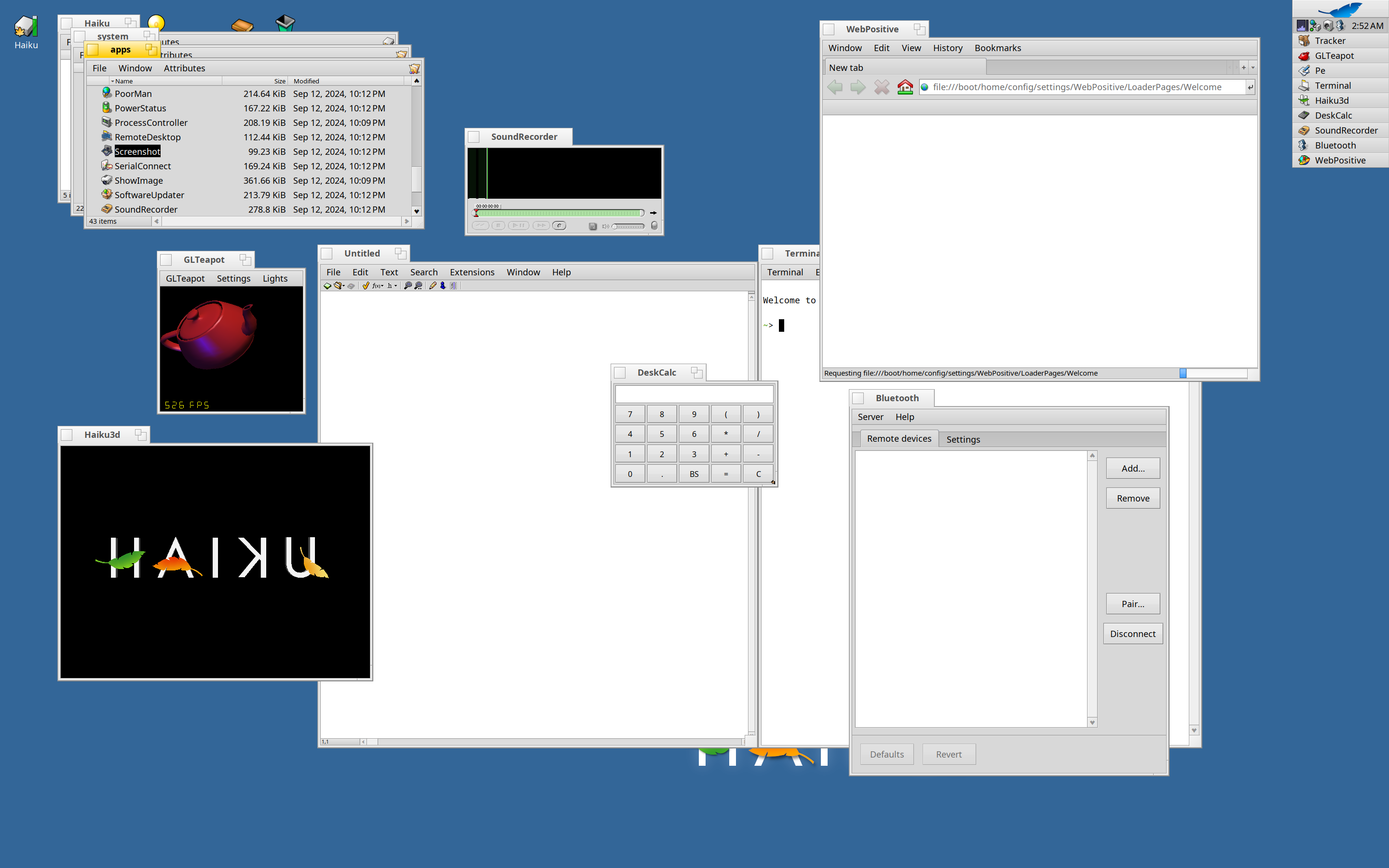
因為沒有真的要安裝 Haiku,就沒特別打開 HaikuDepot,只開了一些內建程式過過乾癮。觸控板是有偵測到的,不過偵測成了滑鼠,因此沒有辦法開啟「觸碰以點擊」(Tap to click)。另外原本網路連得上,但在我斷連手機又連接回去之後,就算網路小工具顯示「已連線」,還是連不上網路。
在 Haiku 中逛一逛,逛差不多了就把截圖傳到原本的硬碟,再重開機。總結來說,感覺 Haiku 又成熟了不少,至少在這次嘗試 Haiku 只有在非常特定的情況下才會出現錯誤。硬體支援感覺也有提升。而介面沒變,也是這麼多人喜歡 Haiku 的原因。
– ltlnx 2024-09-16